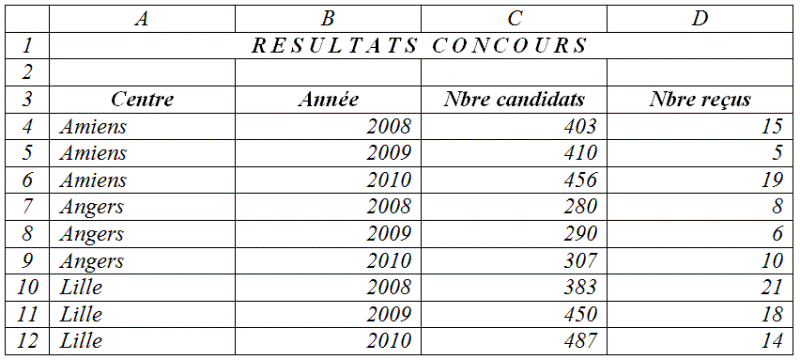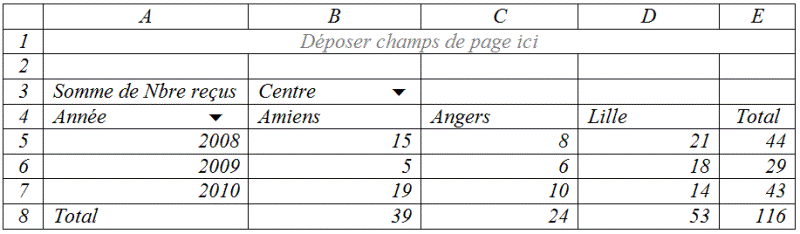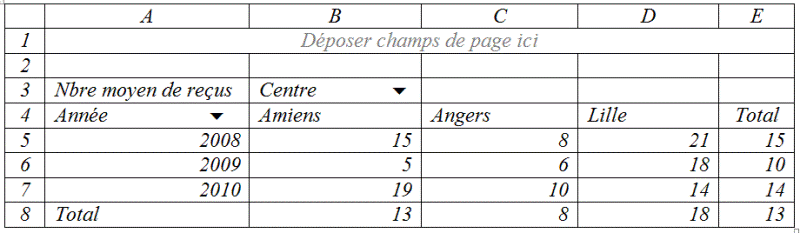Excel 03/ Chap 14 - TABLEAUX CROISES DYNAMIQUES
Un tableau croisé dynamique (tcd) permet de combiner et de comparer des données, pour mieux les analyser.
- Un tcd est croisé : toute donnée dépend des en-têtes de sa ligne et de sa colonne.
- Un tcd est dynamique : un tcd est évolutif, facilement modifiable. Il permet d'examiner les données sous des angles différents.
Il peut être complété d'un graphique croisé dynamique représentant les données du tableau. Les principes et les procédures qui lui sont applicables sont similaires à ceux du tcd.
1. CREATION
La création d'un tcd s'effectue à partir de colonnes de données.
Ces données sources doivent être de même nature au sein d'une même colonne.
Les colonnes ne doivent contenir ni filtre, ni sous-totaux.
La première ligne de chaque colonne doit contenir un en-tête, qui correspondra à un nom de champ dans le tcd.
Pour créer un tcd :
- Sélectionnez d'abord une cellule d'une colonne de données.
- Puis affichez "l'Assistant Tableau et graphique croisés dynamiques" : menu Données > Rapport de tableau croisé dynamique.
L'Assistant guide la création d'un tcd, ou d'un graphique, en trois étapes :
- 1ère étape : indiquez le type d'emplacement où se trouvent les données à analyser, et choisissez le type de rapport d'analyse : tableau ou graphique.
L'option "Plages de feuilles de calcul avec étiquettes" permet d'utiliser en sources de données différentes listes EXCEL ;
- 2ème étape : indiquez les références des données à analyser, en sélectionnant la plage de données sources ;
- 3ème étape : choisissez l'emplacement du tcd. Validez.
Trois éléments apparaissent :
- La trame du tcd avec des zones encadrées en bleu : zones pour déposer des données ou des champs de ligne, de colonne ou de page ;
- La fenêtre "Liste de champs de tableau croisé" : elle liste les champs des données sources.
Ces champs pourront être inclus dans le tcd par cliqué-glissé, ou en être exclus ;
- La barre d'outils "Tableau croisé dynamique". Pour rendre actifs ses boutons, cliquez sur le tcd.
Placez cette barre d'outils ainsi que la fenêtre où vous le souhaitez, en cliquant-glissant sur leur barre de titre.
Insérez les champs de la fenêtre dans les zones souhaitées, par cliqué-glissé sur leur nom.
Une fois champs et données ainsi déposés, il y a ajout automatique d'une ligne Total et d'une colonne Total, correspondant à la fonction de synthèse "Somme".
Cette fonction peut être remplacée par une autre, après affichage de la fenêtre "ChampPivotTable" : double-cliquez sur la cellule affichant "Somme de ..." (dans le tcd de l'exemple suivant, il s'agit de la cellule A3) ; choisissez une autre fonction de synthèse et attribuez-lui le nom de votre choix.
Exemple :
Données sources :

Création du tcd :
- Sélectionnez une cellule de la plage A3:D12, puis affichez l'Assistant : menu Données > Rapport de tableau croisé dynamique ;
- Assistant Tableau et graphique croisés dynamiques
- 1ère étape : cochez la première case "Liste ou base de données", ainsi que la case "Tableau croisé dynamique" ;
- 2ème étape : la plage A3:D12 où se trouvent les données sources est sélectionnée ;
- 3ème étape : choisissez l'emplacement du tcd ;
- Dépôt des champs
Par cliqué-glissé :
- Déposez le champ "Centre" de la fenêtre "Liste de champs de tableau croisé" jusque dans la zone champs de colonne ;
- Déposez le champ "Année" dans la zone champs de ligne ;
- Déposez le champ "Nbre reçus" dans la zone données.
On obtient le tcd :
Changement de la fonction de synthèse
La dernière ligne contient les sous-totaux Somme du nombre de reçus par centre sur 3 ans, et elle est terminée par le total final.
La dernière colonne totalise le nombre de reçus par année, et elle est terminée par le total final.
Remplacez les sous-totaux Somme par des sous-totaux Moyenne du nombre de reçus par centre sur 3 ans :
- Double-cliquez sur la cellule A3 "Somme de Nbre reçus". La fenêtre "Champ PivotTable" apparaît.
- Elle permet de choisir une autre fonction de synthèse. Sélectionnez la fonction "Moyenne" et attribuez le nom "Nbre moyen de reçus". Validez.
On obtient le nouveau tableau :
2. GESTION
Détails du calcul d'une valeur
Double-cliquer sur le résultat d'une fonction de synthèse permet de connaître les détails du calcul de cette valeur. L'affichage des précisions s'effectue sur une nouvelle feuille.
Exemple : dans le tcd, double-cliquez sur la valeur de la cellule B8.
Masquer des données
Pour afficher ou masquer des données, cliquez sur le menu déroulant  du champ concerné. Cochez les valeurs à afficher. Les autres seront masquées.
du champ concerné. Cochez les valeurs à afficher. Les autres seront masquées.
Exemple : cliquez sur le menu déroulant près de Centre. Ne laissez cochées que les cases des deux premiers centres. Validez.
Pour afficher toutes les données à nouveau, cliquez sur le menu déroulant du champ, et cochez la case "Afficher tout".
Ajouter un champ de données, un champ de lignes ou un champ de colonnes
Cliquez-glissez sur le champ à ajouter (situé dans la fenêtre "Liste de champs de tableau croisé") jusqu'à la zone souhaitée (Données, Champs de lignes ou Champs de colonnes).
L'ajout d'un champ de données entraîne l'affichage de ce champ à côté du champ de lignes.
Exemple : cliquez-glissez sur le champ "Nbre candidats" de la fenêtre jusque dans la zone de données.
Si on souhaite revenir au tcd précédent, cliquez sur le menu déroulant  de Données et décochez la case relative au champ "Nbre candidats". Il ne reste à nouveau que les données "Nbre reçus".
de Données et décochez la case relative au champ "Nbre candidats". Il ne reste à nouveau que les données "Nbre reçus".
Supprimer un champ du tableau croisé dynamique
Cliquez-glissez sur le nom du champ hors du tcd.
Trier un tableau croisé dynamique
Sélectionnez le champ à trier, puis cliquez sur la liste "Tableau croisé dynamique"  de la barre d'outils tcd > Tri et Top10. Choisissez les options souhaitées.
de la barre d'outils tcd > Tri et Top10. Choisissez les options souhaitées.
Ajouter un champ de page
Un champ de page permet d'afficher un sous-ensemble de données du tcd sur une page.
Exemples :
Si on souhaite afficher sur la page uniquement les résultats de l'année 2008 : cliquez-glissez le champ Année dans la zone de dépôt Champs de page ; puis ouvrez le menu déroulant  et sélectionnez 2008. Validez.
et sélectionnez 2008. Validez.
Pour revenir au tcd précédent : barre d'outils Standard, "Annuler Frappe", ou bien ramenez en cliquant-glissant le champ "Année" sous "Moyenne des reçus".
Si on souhaite d'un bloc afficher les résultats d'une année par page : cliquez sur la liste "Tableau croisé dynamique"  de la barre d'outils tcd > Afficher les pages ; sélectionnez Année et validez.
de la barre d'outils tcd > Afficher les pages ; sélectionnez Année et validez.
Trois feuilles de calcul ont été créées, nommées 2008, 2009 et 2010, contenant chacune les données correspondantes à l'année concernée.
Actualiser les données
Pour actualiser le tcd en cas de modifications des données sources : cliquez sur le bouton "Actualiser les données" de la barre d'outils Tableau croisé dynamique (point d'exclamation rouge).
3. GRAPHIQUE CROISE DYNAMIQUE

Création du graphique croisé dynamique
La procédure est similaire à celle de la création d'un tableau croisé dynamique.
Lors de la 1ère étape de création avec L'Assistant, cochez cette fois la case "Rapport de Graphique croisé dynamique".
Après validation en fin de 3ème étape, trois éléments s'affichent sur une nouvelle page, nommée par défaut Graph1 :
- La trame du gcd où figurent les zones de dépôt : champs de catégories (suivant l'axe horizontal), champs de séries, données et champs de page ;
- La fenêtre de la liste des champs ;
- La barre d'outils Tableau croisé dynamique.
Exemple :
Déposez par exemple le champ "Année" en Catégorie, le champ "Centre" en Série et le champ "Nbre reçus" en Données.
Gestion du graphique croisé dynamique
Les fonctionnalités des graphiques étudiées au chapitre 10 - LES GRAPHIQUES s'appliquent aux gcd.
Les fonctionnalités des tcd étudiées précédemment s'appliquent aux gcd, excepté la première fonctionnalité Détails du calcul d'une valeur.
Pour masquer les boutons de champ avant impression : cliquez sur la liste Graphique croisé dynamique  de la barre d'outils tcd > "Masquer Boutons Champ de Graphique Croisé Dynamique".
de la barre d'outils tcd > "Masquer Boutons Champ de Graphique Croisé Dynamique".