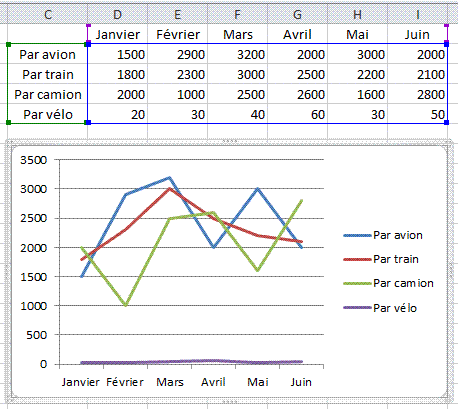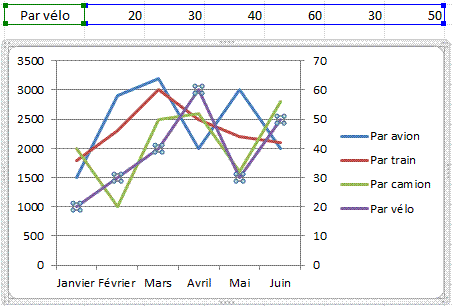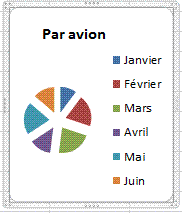EXCEL 07/ Chap 10 - LES GRAPHIQUES
1. CREATION ET MODIFICATIONS D'UN GRAPHIQUE
Création et outils
Un graphique est efficace pour représenter, "faire parler" des données chiffrées.
Pour créer un graphique, procédez ainsi :
- Sélectionnez la plage de cellules contenant les données à représenter, y compris les intitulés (ou "étiquettes") des lignes et des colonnes.
Utilisez si nécessaire la touche Ctrl (cf. chapitre 2 § 1 "Sélection de cellules").
Par exemple si des étiquettes ne jouxtent pas la plage de cellules à sélectionner.
- Choisissez la catégorie de graphique : sous l'onglet Insertion, dans le groupe Graphiques, cliquez sur la catégorie souhaitée.
Sont souvent utilisés les types : Colonne  , Ligne
, Ligne  et Secteurs
et Secteurs 
En cliquant sur le lanceur  du groupe, on accède à la galerie des graphiques, qui sont classés par catégorie.
du groupe, on accède à la galerie des graphiques, qui sont classés par catégorie.
- Au sein de la catégorie choisie, cliquez sur le graphique souhaité.
On peut créer ainsi, sur la même feuille, d'autres graphiques relatives aux mêmes données.
Quand la zone de graphique est sélectionnée, des commandes "Outils de graphique" sont disponibles sur les onglets aux noms explicites : Création, Disposition et Mise en forme.
Par ailleurs, en faisant un clic droit sur un élément de la zone de graphique, on affiche le menu propre à cet élément.
Une zone de graphique sélectionnée est entourée d'un cadre bleuté plus épais (comme tout élément de la zone de graphique, ce cadre est paramétrable).
Exemple
On a sélectionné la plage de cellules C1:I5.
Dans la catégorie "Ligne", on a choisi comme graphique le premier type de courbe.
La zone de graphique apparaît sélectionnée (cadre plus épais).
On appelle communément "graphique" ce qui est en fait la "zone de graphique".
La zone de graphique comprend tous les éléments relatifs au graphique : le graphique lui-même, les axes, les étiquettes, etc.
On peut la déplacer par cliqué-glissé (pointeur en croix fléchée), également modifier sa dimension en cliquant-glissant sur son contour, aux endroits affichant des points.
Emplacement du graphique
Par défaut, la zone de graphique est placée sur la feuille où sont situées les données.
Elle peut être déplacée sur une autre feuille du classeur. Il s'agit d'un déplacement, non d'une copie.
Cliquez dans la zone de graphique afin de la sélectionner.
Puis affichez la fenêtre "Déplacer le graphique" : sous l'onglet Création, dans le groupe "Emplacement", activez le bouton "Déplacer le graphique".
Indiquez la feuille souhaitée dans laquelle sera incorporée la zone de graphique.
Quel que soit son emplacement, le graphique reste lié aux données sources. Il est automatiquement mis à jour lors de la modification de ces données.
Changement de type de graphique
Pour changer de type de graphique :
- Cliquez sur le graphique, puis activez le bouton "Modifier le type de graphique" du groupe "Type" de l'onglet Création.
- Ou bien faites un clic droit sur le graphique > "Modifier le type de graphique".
Dans la fenêtre "Modifier le type de graphique", choisissez le nouveau type souhaité.
Ajout d'un axe secondaire
Si les valeurs d'une série de données sont d'un ordre de grandeur très différent de celui des autres données (par exemple des valeurs exprimées en dizaines, quand les autres sont exprimées en milliers), il est nécessaire que cette série ait son propre axe vertical.
Un second axe est qualifié d'axe "secondaire". Il s'affiche du côté droit.
Pour créer un axe secondaire : faites un clic droit sur la représentation de cette série (éventuellement, pour qu'elle soit visible, créez un autre graphique de type "Ligne") > "Mettre en forme une série de données".
Dans la fenêtre "Mise en forme des séries de données", dans la catégorie "Options des séries", cochez la case "Axe secondaire". Validez.
L'axe secondaire apparaît sur le côté droit, et la nouvelle courbe s'affiche dans le graphique.
Exemple
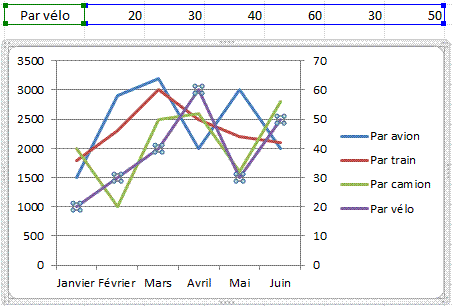
Reprenons l'exemple précédent, afin d'attribuer un axe secondaire à la série "Par vélo".
Pointez sur la courbe des données "Par vélo". Une info-bulle indiquant "Série Par vélo…" , faites un clic droit.
Cliquez sur l'option "Mettre en forme une série de données", puis sur "Options des séries". Cochez la case "Axe secondaire". Validez.
L'axe secondaire apparaît à droite, étalonné en dizaines.
La nouvelle courbe s'affiche, plus marquée, dans le graphique.
Données sources
Dimensions de la plage des données sources
Sélectionnez la zone de graphique.
Pour réduire le nombre de données représentées par le graphique, il suffit de cliquer-glisser sur un angle du cadre bleu qui entoure la plage des données sources.
On peut également appliquer cette méthode pour augmenter le nombre de données représentées, à condition que les nouvelles données jouxtent les données représentées.
Interversion lignes et colonnes
Par défaut, les étiquettes des colonnes sont indiquées sur l'axe horizontal du graphique.
Pour que les étiquettes des lignes les remplacent : sélectionnez la zone de graphique. Puis sous l'onglet Création, dans le groupe Données, activez le bouton "Intervertir les lignes/colonnes".
Exemple :
Appliquons à l'exemple précédent "l'interversion lignes et colonnes".
Sur l'axe horizontal, les mois sont remplacés par les moyens de transport.
(En activant à nouveau le même bouton, on retrouve l'affichage initial)
Ajout d'une série de données non adjacente
Quel que soit son emplacement, sur la feuille contenant les données déjà représentées, ou sur une autre feuille du classeur, une série de données peut être ajoutée aux données sources.
Après sélection de la zone de graphique, il existe deux méthodes pour ajouter une série :
- Copier/Coller
Copiez les cellules de la série, puis collez-les dans la zone de graphique sélectionnée.
- Avec la fenêtre "Modifier la série"
- Affichez d'abord la fenêtre "Sélectionner les sources de données" en activant le bouton "Sélectionner des données" du groupe "Données" (onglet Création).
Ou bien en faisant : clic droit sur la zone de graphique > "Sélectionner des données".
Les données représentées apparaissent entourées. Cliquez sur le bouton "Ajouter".
- La fenêtre "Modifier la série" s'affiche.
Dans la zone "Nom de la série", saisissez le nom de la série à ajouter, ou sélectionnez la cellule de la feuille qui le contient (dans ce cas, il y a mise à jour si le contenu de la cellule change).
Dans la zone "Valeurs de la série", laissez le signe égal =, et sélectionnez les cellules contenant les valeurs de la nouvelle série. Validez.
Exemple
Dans l'exemple précédent, vous pouvez ajouter la série "A pied" : 
Excel affiche la courbe en fonction de l'axe secondaire préalablement créé pour la série de données "Par vélo".

2. PRESENTATION D'UN GRAPHIQUE
Disposition des éléments du graphique
Dispositions prédéfinies
Sous l'onglet Création, dans le groupe "Dispositions du graphique", EXCEL propose des dispositions en fonction du type de graphique.
Cliquez sur la flèche "Autres" permet d'accéder à la galerie de toutes les dispositions proposées.
Disposition individuelle des éléments
L'onglet "Disposition" contient les groupes "Etiquettes, Axes et Arrière-plan".
Leurs commandes permettent de modifier des éléments de la zone du graphique. Par exemple, masquage ou affichage, emplacement.
La modification de la "Rotation 3D" d'un graphique en 3D permet souvent de le rendre plus lisible : dans le groupe "Arrière-plan", activez le bouton "Rotation 3D", et renseignez la fenêtre "Format de la zone de graphique". Toute modification donne lieu à un aperçu instantané du changement sur le graphique.
Graphique en secteurs : excentration
- Pour excentrer tous les secteurs
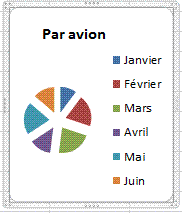
Faites un clic droit sur le graphique > "Mettre en forme une série de données".
Dans la fenêtre "Mise en forme des séries de données", dans la catégorie "Options des séries", paramétrez "l'explosion" des secteurs en cliquant-glissant sur le curseur.
Les modifications donnent lieu à un aperçu instantané sur le graphique.
Exemple à droite d'une explosion de secteurs :
- Pour excentrer un seul secteur
Sélectionnez le secteur à déplacer, puis cliquez-glissez dessus.
Mise en forme
Styles prédéfinis
Sous l'onglet Création, dans le groupe "Styles du graphique", EXCEL propose des styles en fonction du graphique.
Cliquez sur la flèche "Autres" permet d'accéder à la galerie de tous les styles proposés.
Mise en forme d'un élément d'une zone de graphique
Une zone de graphique est constituée de divers éléments, parmi lesquels : axe, quadrillage, titre, légende, série, zone de graphique, zone de traçage (incluse dans la précédente).
Ces éléments sont modifiables séparément.
Quand on pointe sur l'un d'eux, une info-bulle indique son nom.
Un clic droit sur un élément fait apparaître le menu propre à cet élément.
On peut notamment afficher la fenêtre concernant sa mise en forme, ou format.
Distinction d'une donnée
Pour mettre en évidence une donnée d'un graphique, on lui applique une mise en forme qui la distingue des autres données.
Procédez ainsi :
- Sélectionnez la série en cliquant sur l'une de ses données.
- Dans cette série, sélectionnez la donnée à mettre en évidence, en cliquant dessus, afin qu'elle soit la seule à être sélectionnée.
- Clic droit sur cette donnée > "Mettre en forme le point de donnée".
- Renseignez la fenêtre "Mettre en forme le point de donnée".
Lisser les angles d'une courbe (type "Ligne")
Pour lisser, c'est-à-dire arrondir, les angles d'une courbe, procédez ainsi :
- Faites un clic droit sur la courbe > "Mettre en forme une série de données".
- Dans la fenêtre "Mise en forme des séries de données", dans la catégorie "Style de trait", cochez la case "Lissage".
3. ANALYSE : COURBES DE TENDANCE, BARRES ET LIGNES
Sous l'onglet "Disposition", on utilisera les commandes du groupe "Analyse".
Courbes de tendance
Comme son nom l'indique, une courbe de tendance sert à révéler la tendance des données.
EXCEL permet le traçage automatique d'une courbe de tendance.
Après sélection de la série, activez le bouton "Courbe de tendance" du groupe Analyse. En cliquant sur "Autres options de la courbe de tendance", vous pouvez renseigner la fenêtre "Format de courbe de tendance".
Diverses courbes de tendance sont proposées. Plusieurs peuvent être tracées pour une même série.
Barres haut/bas et lignes de projection
Sur certains types de graphiques, il est possible d'ajouter des lignes de projection ou des barres, afin de faciliter la lecture des données.
Après sélection de la série, activez le bouton "Lignes" ou le bouton "Barres haut/bas" du groupe "Analyse".
Barres d'erreur
Sur certains types de graphiques, il est possible d'ajouter des barres d'erreur.
Après sélection de la série, activez le bouton "Barres d'erreur" du groupe Analyse.

4. COPIER UN GRAPHIQUE EN IMAGE
On peut copier une zone de graphique en image. Ses éléments ne seront plus modifiables. Les éléments sont ainsi préservés.
Si les données sources changent, le "graphique image" ne sera pas modifié, il est figé.
Pour copier la zone de graphique en image, procédez ainsi :
- Sélectionnez le graphique.
- Affichez la fenêtre "Copier une image" : sous l'onglet Accueil, dans le groupe "Presse-papiers", ouvrez le menu déroulant du bouton "Coller" > "En tant qu'image" > "Copier comme image". Renseignez la fenêtre. Validez.
- Placez le curseur à l'emplacement de destination de l'image. Collez.