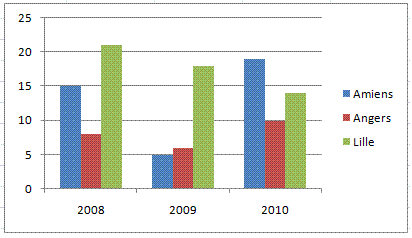EXCEL 07/ Chap 14 - TABLEAUX CROISES DYNAMIQUES
Un tableau croisé dynamique permet de combiner et de comparer des données, pour mieux les analyser.
- Un tableau croisé dynamique est croisé : toute donnée dépend des en-têtes de sa ligne et de sa colonne.
- Un tableau croisé dynamique est dynamique : il est évolutif, facilement modifiable. Il permet d'examiner les données sous des angles différents.
Il peut être complété par un graphique croisé dynamique représentant les données du tableau.
1. CREATION D'UN TABLEAU CROISÉ DYNAMIQUE
Source de données du tableau croisé dynamique
La création d'un tableau croisé dynamique s'effectue à partir de colonnes de données (voir exemple "Résultats concours" ci-après).
Ces données sources doivent être de même nature au sein d'une même colonne.
Les colonnes ne doivent contenir ni filtre, ni sous-totaux.
La première ligne de chaque colonne doit contenir une étiquette, qui correspondra à un nom de champ dans le tableau croisé dynamique.
Création du tableau croisé dynamique
Pour créer un tableau croisé dynamique :
- Sélectionnez d'abord une cellule quelconque de la plage des colonnes de données.
- Puis affichez la fenêtre "Créer un tableau croisé dynamique" : sous l'onglet "Insertion", dans le groupe "Tableaux", activez le bouton "Insérer un tableau croisé dynamique".
- Dans cette fenêtre, indiquez :
- L'emplacement des données à analyser : vérifiez les références de la plage de données, modifiez-les si nécessaire (cliquez dans la zone de saisie, puis sélectionnez la plage de données à analyser).
- L'emplacement où sera créé le tableau croisé dynamique : cliquez dans la zone, puis sélectionnez la première celllule de l'emplacement prévu pour le tableau.
Validez. Les "Outils de tableau croisé dynamique" se répartissent sur les deux onglets "Options" et "Création".
Sur la feuille, apparaissent un espace réservé au tableau croisé dynamique, ainsi que, sur le côte droit de l'écran, le volet "Liste de champs de tableau croisé dynamique".
Volet "Liste de champs de tableau croisé dynamique"
Le menu déroulant situé sur la barre de titre du volet contient les commandes "Déplacer", "Taille" et "Fermer".
Après avoir déplacé ou redimensionné le volet, terminez en appuyant sur la touche Echap (Esc) pour que le curseur reprenne sa forme normale.
Le volet "Liste de champs" s'affiche dès que le tableau croisé dynamique est sélectionné.
Si vous fermez le volet, pour l'afficher à nouveau : sous l'onglet "Options", dans le groupe "Afficher/Masquer", activez le bouton "Liste des champs".
Sous la barre de titre du volet, un bouton avec menu déroulant permet de disposer différemment les zones du volet.
Par défaut, le volet ""Liste de champs de tableau croisé dynamique" affiche :
- Dans sa partie supérieure : la liste des champs de la source de données.
Dans l'exemple qui suit, "Résultats concours", il y a quatre champs :
Centre, Année, Nbre candidats et Nbre reçus.
- Sa partie inférieure comprend quatre zones :
- "Filtre du rapport" (cf. § 2 "Trier et filtrer des données"),
- "Etiquettes de colonnes",
- "Etiquettes de lignes",
- "Valeurs".
La constitution du tableau croisé dynamique dépend des champs qui ont été déposés dans ces trois dernières zones, situées en bas du volet "Liste de champs".
Pour déposer un champ, cliquez-glissez sur son nom présent dans zone supérieure de la "Liste de champs", jusque dans la zone souhaitée, dans la partie inférieure du volet.
Les valeurs concernant ce champ apparaissent alors dans le tableau croisé dynamique.
Un clic droit sur un champ de la "Liste de champs" ou sur un champ déposé (donc présent dans le tableau croisé dynamique) ouvre un menu contextuel.
Fonctions de synthèse
Une fois les champs déposés, il y a ajout automatique d'une ligne "Total général" et d'une colonne "Total général", correspondant à la fonction de synthèse "Somme" (voir exemple ci-après).
Cette fonction "Somme" peut être remplacée par une autre fonction, en utilisant la fenêtre "Paramètres des champs de valeurs".
Pour afficher cette fenêtre : dans la zone "Valeurs" du volet "Liste de champs", cliquez sur le champ "Somme de…" (ou bien : clic droit sur le nom ou sur une valeur du champ) >"Paramètres des champs de valeurs".
Choisissez une nouvelle fonction de synthèse, et attribuez-lui le nom souhaité.
Exemple
Données sources du tableau croisé dynamique
Les données sources sont ici sur la plage A3:D12.
Création du tableau croisé dynamique
- Sélectionnez une cellule quelconque de la plage A3:D12, puis affichez la fenêtre "Créer un tableau croisé dynamique" : sous l'onglet "Insertion", dans le groupe "Tableaux", activez le bouton "Insérer un tableau croisé dynamique".
- La plage A3:D12 des données sources a été sélectionnée par Excel.
Indiquez l'emplacement du tableau croisé dynamique (nouvelle feuille ou feuille existante) : cliquez dans la zone de saisie, et sélectionnez la première cellule de l'emplacement prévu pour le tableau.
- Dépôt des champs
- Par cliqué-glissé, déposez le champ "Centre" de la "Liste de champs" jusque dans la zone "Etiquettes de colonnes", dans la partie inférieure du volet.
- Déposez de même le champ "Année" dans la zone "Etiquettes de lignes".
- Déposez enfin le champ "Nbre reçus" dans la zone "Valeurs".

On obtient le tableau croisé dynamique suivant :
Changement de la fonction de synthèse
La dernière ligne contient les sous-totaux Somme du nombre de reçus par centre sur 3 ans, et elle est terminée par le total final relatif au centre.
La dernière colonne totalise le nombre de reçus par année, et elle est terminée par le total final pour les trois centres.
Remplacez les totaux de Somme par des totaux de Moyenne :
- Affichez la fenêtre "Paramètres des champs de valeurs" : dans la zone "Valeurs" en bas du volet "Liste de champs", cliquez sur le champ "Somme de Nbre reçus" > "Paramètres des champs de valeurs".
- Sélectionnez la fonction "Moyenne" et attribuez le nom "Nbre moyen de reçus". Validez.
On obtient le nouveau tableau croisé dynamique :
2. GESTION D'UN TABLEAU CROISÉ DYNAMIQUE
Détails du calcul d'une valeur
Double-cliquer sur le résultat d'une fonction de synthèse permet de connaître les détails de calcul de cette valeur, les cellules concernées par le calcul effectué.
L'affichage du tableau des détails s'effectue sur une nouvelle feuille.
Exemple
Dans le dernier tableau croisé dynamique, double-cliquez sur la cellule contenant la moyenne sur les trois années des nombres de candidats reçus à Amiens (valeur 13).
Une nouvelle feuille est créée sur lequel est affiché le tableau suivant :
Trier ou filtrer des données
Pour trier ou filtrer des données, utilisez les commandes du menu déroulant  de la cellule "Etiquettes de lignes" ou de la cellule "Etiquettes de colonnes".
de la cellule "Etiquettes de lignes" ou de la cellule "Etiquettes de colonnes".
Après filtrage, pour afficher à nouveau toutes les données, ouvrez le menu déroulant de l'étiquette concernée, et cliquez sur "Effacer le filtre".
On peut également filtrer des données en utilisant la zone "Filtre du rapport", en bas du volet "Liste de champs" (le mot "rapport" désigne le tableau).
Par cliqué-glissé, déposez dans cette zone "Filtre du rapport" le champ dont vous souhaitez filtrer des valeurs (ce champ disparaît alors de la zone du volet dans laquelle il était. On peut l'y remettre par cliqué-glissé).
Le champ s'affiche au-dessus du tableau croisé dynamique.
A sa droite, un menu déroulant  permet de sélectionner la valeur, également de cocher les cases des valeurs à garder.
permet de sélectionner la valeur, également de cocher les cases des valeurs à garder.
Ajouter un champ de données, un champ de lignes ou un champ de colonnes
Cliquez-glissez sur le champ à ajouter de la zone "Liste de champs" jusque dans la zone souhaitée ("Valeurs", "Etiquettes de lignes" ou "Etiquettes de colonnes").
L'ajout d'un champ de données par exemple, entraîne l'affichage de ce champ à côté du champ de lignes. Par défaut, la fonction de synthèse est Somme. Une autre fonction peut être choisie (cf. § 1 "Fonctions de synthèse").
Exemple : cliquez-glissez sur le champ "Nbre candidats" de la "Liste de champs" jusque dans la zone "Valeurs".
Pour revenir au tableau croisé dynamique précédent, décochez la case "Nbre candidats" de la zone "Liste de champs".
Supprimer un champ du tableau croisé dynamique
Décochez la case du champ dans la "Liste de champs de tableau croisé dynamique".
Actualiser les données
Pour actualiser le tableau croisé dynamique quand il y a eu modifications de ses données sources : sous l'onglet "Options", dans le groupe "Données", cliquez sur le bouton "Actualiser".
3. GRAPHIQUE CROISE DYNAMIQUE
Création du graphique croisé dynamique
La procédure de création est similaire à celle d'un tableau croisé dynamique.
Après validation, le ruban comprend des "Outils de graphique croisé dynamique", répartis sur les quatre onglets : "Création", "Disposition", "Mise en forme" et "Analyse".
Sur l'écran, s'affichent :
- La "Liste de champs de tableau croisé dynamique",
- Le "Volet Filtre de graphique croisé dynamique",
- Les deux emplacements réservés l'un au graphique, l'autre au tableau.
Quand on crée un graphique croisé dynamique, Excel crée automatiquement le tableau croisé dynamique correspondant, sur la même feuille que le graphique.
Pour créer le graphique croisé dynamique, on utilise le même volet "Liste de champs" que précédemment.
On procède par cliqué-glissé des champs de la zone supérieure du volet jusque dans l'une des zones de dépôt : "Champs Axe", "Champs Légende" ou "Valeurs".
Exemple :
 Créez le graphique croisé dynamique à partir de la même plage de données "Résultats concours" que précédemment (cf. § 1, première illustration).
Créez le graphique croisé dynamique à partir de la même plage de données "Résultats concours" que précédemment (cf. § 1, première illustration).
- Sélectionnez une cellule de la plage de données (A3:D12).
- Affichez la fenêtre "Créer un tableau croisé dynamique avec un graphique croisé dynamique" : sous l'onglet "Insertion", dans le groupe "Tableaux", ouvrez le menu déroulant du bouton "Tableau croisé dynamique" > Graphique croisé dynamique.
Renseignez la fenêtre (source de données, emplacement du graphique), puis validez.
- Déposez par cliqué-glissé (comme pour la création d'un tableau croisé dynamique) :
- Le champ "Année" dans la zone "Champs Axe",
- Le champ "Centre" dans la zone "Champs Légende",
- Le champ "Nbre reçus" dans la zone "Valeurs".
Gestion du graphique croisé dynamique
Les fonctionnalités des graphiques étudiées au chapitre 10 - LES GRAPHIQUES s'appliquent aux graphiques croisés dynamiques.
Les fonctionnalités des tableaux croisés dynamiques étudiées précédemment, s'appliquent aux graphiques croisés dynamiques, excepté la première fonctionnalité "Détails du calcul d'une valeur". Il convient de revenir au tableau croisé dynamique pour en disposer.
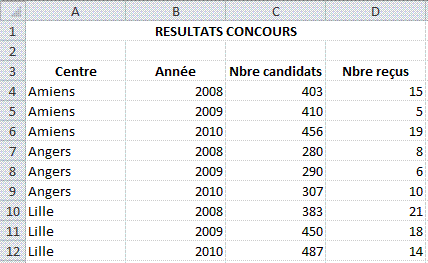



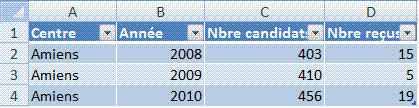
![]() permet de sélectionner la valeur, également de cocher les cases des valeurs à garder.
permet de sélectionner la valeur, également de cocher les cases des valeurs à garder. Créez le graphique croisé dynamique à partir de la même plage de données "Résultats concours" que précédemment (cf. § 1, première illustration).
Créez le graphique croisé dynamique à partir de la même plage de données "Résultats concours" que précédemment (cf. § 1, première illustration).