PPT 07/ Chap 5 - LES OBJETS GRAPHIQUES
Dans une diapositive, on peut insérer divers objets graphiques :
- Images (§ 1)
- Objets vidéo et objets audio (§ 2)
- Formes automatiques et boutons d'action (§ 3)
- Zones de texte (§ 4)
- WordArt (§ 5)
- Diagrammes SmartArt (§ 6)
- Graphiques (§ 7)
- Tableaux (chapitre 7)
La gestion de ces différents types d'objets (sélection, taille, copie, positionnement, alignement, répartition, rotation, priorité d'affichage, suppression) est étudiée au chapitre suivant.
Elle est similaire pour les différents types d'objets, elle s'applique également aux espaces réservés.
Dans ce chapitre, sont traitées insertion et mise en forme des objets graphiques.
On paramètre la mise en forme des objets graphiques, y compris celle des espaces réservés et des éléments de diagrammes ou de graphiques, en utilisant les commandes disponibles sous l'onglet "Format" de l'objet sélectionné (onglet nommé "Mise en forme" pour un graphique).
Sous cet onglet, on utilise souvent la fenêtre "Format" de l'objet sélectionné. Pour l'afficher, il suffit de cliquer sur le lanceur  du groupe "Styles" de l'objet.
du groupe "Styles" de l'objet.
Exemples de mises en forme : application d'un style, définition d'une bordure, d'un remplissage, d'un effet (ombre, lumière, 3D…).
Nous vous laisserons le plaisir de tester à volonté les mises en forme dont les noms sont explicites et les possibilités infinies. Dès lors que les commandes sont évidentes, nous faisons le choix de vous indiquer leur présence, leur lieu d'accès, plutôt que de les détailler.
On apprend à s'en servir en les expérimentant.
Reproduction d'une mise en forme
Après sélection de l'objet dont on souhaite reproduire la mise en forme, cliquez sur le bouton  d'info-bulle "Reproduire la mise en forme" (groupe "Presse-papiers", onglet "Accueil"). Puis cliquez sur l'objet qui doit recevoir la mise en forme.
d'info-bulle "Reproduire la mise en forme" (groupe "Presse-papiers", onglet "Accueil"). Puis cliquez sur l'objet qui doit recevoir la mise en forme.
Pour reproduire une même mise en forme sur plusieurs objets, double-cliquez sur le bouton  . Puis cliquez sur les objets à traiter. Pour terminer, appuyez sur la touche Echap (Esc).
. Puis cliquez sur les objets à traiter. Pour terminer, appuyez sur la touche Echap (Esc).
Le volet "Images clipart" et la Bibliothèque multimédia
Dans une diapositive, on peut insérer des objets graphiques nommés "cliparts", ou "clips".
Un clipart est une image, une vidéo ou un son, qui figure dans la Bibliothèque multimédia, fournie avec POWERPOINT, que l'on peut compléter à volonté.
Chaque clipart constitue un fichier. Il peut être visualisé et utilisé à partir du volet "Images clipart".
Pour afficher le volet "Images clipart" : sous l'onglet "Insertion", dans le groupe "Illustrations", cliquez sur le bouton "Images clipart".
En commandant l'insertion dans la diapositive active d'une image, d'une vidéo ou d'un son provenant de la Bibliothèque multimédia, on affiche le volet "Images clipart".
On peut rechercher "Partout", en cochant cette case, ou bien dans une collection.
En indiquant un mot clé dans la zone "Rechercher", on cible les résultats.
Le volet "Images clipart" permet de préciser la collection dans laquelle on souhaite effectuer la recherche.
Il y a trois collections de fichiers :
- "Mes collections" (collections de cliparts qu'on a ajoutées),
- "Collections Office" (installées avec PowerPoint),
- "Collections Web" (accessibles en étant connecté à Internet).
Cliquez sur le signe + ou - pour développer ou réduire une collection.
On peut également préciser le type de fichier multimédia recherché : image, film ou son.
Chaque clipart est doté d'un menu déroulant, visible sur passage du pointeur sur le clipart.
En bas du volet "Images clipart", cliquer sur "Organiser les clips" affiche la fenêtre "Bibliothèque multimédia", qui permet de gérer les collections et les clips (nouveau, renommer, déplacer…).
La liste des collections (collections et sous-collections) s'affiche à gauche de la fenêtre.
Pour afficher les sous-collections d'une collection, cliquez sur le signe + précédant son nom. Pour les masquer, cliquez sur le signe -
Cliquez sur une collection ou sur une sous-collection pour visualiser ses cliparts dans le volet principal de la fenêtre. Vous pouvez sélectionner un clipart, le copier (clic droit > Copier), puis le coller sur tout document d'une application Office (Word, Excel, PowerPoint…).
Comme dans le volet "Images clipart", chaque clipart de la Bibliothèque est doté d'un menu déroulant sur sa droite, visible sur passage du pointeur.
Ajout d'un fichier à une collection
Affichez la fenêtre "Bibliothèque multimédia" : après avoir affiché le volet "Images clipart", cliquez sur "Organiser les clips".
Pour ajouter un fichier à une collection, cliquez d'abord sur cette collection.
Puis faites : menu Fichier > Ajout de clips dans la Bibliothèque multimédia > Moi-même.
Au lieu de Moi-même, vous pouvez aussi choisir "A partir d'un scanneur ou d'un appareil photo".
Il est préférable d'ajouter un ou des mots clés au fichier (clic droit sur le clipart, ou activez son menu déroulant > Modifier les mots clés) pour le retrouver facilement ensuite dans le volet "Images clipart".
Créer, renommer ou supprimer une collection
- Pour créer une collection : étant dans la fenêtre "Bibliothèque multimédia", affichez la fenêtre "Nouvelle collection" en activant le menu Fichier >
Nouvelle collection.
Saisissez un nom explicite, puis sélectionnez la collection qui contiendra la collection créée (la nouvelle collection ne peut en effet être qu'une sous-collection).
- Pour renommer une collection : faites un clic droit sur son nom > Renommer "nom de la collection".
- Pour supprimer une collection : sélectionnez-la, puis appuyez sur la touche Suppr.
1. IMAGES

Choix de l'image
On peut choisir une image clipart ou une image importée d'un fichier.
Image clipart
Sous l'onglet "Insertion", dans le groupe "Illustrations", cliquez sur le bouton "Image clipart".
Ou bien dans un espace réservé d'une diapositive (ayant une disposition avec "contenu"), cliquez sur l'icône  .
.
A droite de l'écran, s'affiche le volet "Images clipart" (voir précédemment).
Cliquez sur l'image choisie pour l'insérer au centre de la diapositive, ou bien cliquez-glissez dessus pour l'insérer à l'emplacement souhaité de la diapositive.
Image à partir d'un fichier
Sous l'onglet "Insertion", dans le groupe "Illustrations", cliquer sur le bouton "Image".
Ou bien dans un espace réservé d'une diapositive (ayant une disposition avec "contenu"), cliquez sur l'icône  .
.
Dans la fenêtre "Insérer une image" qui s'affiche, parcourez vos dossiers et vos fichiers pour trouver l'image de votre choix, et double-cliquez dessus pour l'insérer. Ou bien cliquez sur l'image, puis activez le bouton "Insérer".
Format de l'image
Pour modifier le format de l'image, utilisez les commandes de l'onglet "Format" des "Outils image", qui apparaît quand l'image est sélectionnée.
Quelques précisions :
Insertion d'une image dans une forme prédéfinie
Pour insérer une image dans une forme prédéfinie : dans le groupe "Styles d'images", activez le bouton "Forme de l'image", puis sélectionnez la forme.
Cela permet de découper l'image selon la forme choisie.
Rogner une image
Sous l'onglet "Format", dans le groupe "Taille", cliquez sur le bouton "Rogner".
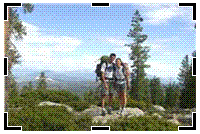
- Pour rogner deux côtés en même temps à l'identique : Ctrl + cliquez-glissez sur une poignée située au milieu d'un côté de l'image.
- Pour rogner toute l'image : Ctrl + cliquez-glissez sur une poignée d'angle.
Pour terminer, désactivez le bouton de rognage.
Pour rétablir l'image d'origine, activez le bouton "Rétablir l'image" du groupe "Ajuster" (à gauche).
Compression des images
Pour afficher la fenêtre "Compresser les images" : après sélection d'une image, cliquez sur le bouton "Compresser les images" du groupe "Ajuster" (onglet "Format").
L'activation du bouton "Options" permet d'afficher la fenêtre "Paramètres de Compression".
2. OBJETS VIDEO, OBJETS AUDIO
Pour insérer un fichier vidéo ou un fichier audio, on utilise les boutons du groupe "Clips multimédias", sous l'onglet "Insertion".
Objet vidéo
A partir d'un fichier vidéo
Sous l'onglet "Insertion", dans le groupe "Clips multimédias", affichez la fenêtre "Insérer un film" en activant la partie supérieure du bouton "Film".
Ou bien dans un espace réservé de la diapositive (ayant une disposition avec "contenu"), en cliquant sur l'icône  .
.
Double-cliquez sur le nom du fichier vidéo souhaité.
Le format de l'objet vidéo inséré est modifiable en utilisant les commandes de l'onglet "Format" des "Outils image".
Exemples : luminosité, bord de l'image, styles d'images, mettre au premier plan.
Les caractéristiques de l'objet vidéo inséré sont modifiables en utilisant les commandes de l'onglet "Options" des "Outils vidéo".
Vous pouvez également renseigner la fenêtre "Options du film" qui s'affiche en activant le lanceur du  du groupe de même nom.
du groupe de même nom.
Exemples de commandes proposées sur l'onglet "Options" ou dans la fenêtre "Options du film" :
- "Aperçu" : permet de lire la vidéo hors diaporama.
- "En boucle jusqu'à l'arrêt" : la vidéo continue, ou elle est repassée, cela jusqu'à la diapositive suivante.
- "Rembobiner le film après l'avoir visionné" : si sa lecture est arrêtée, elle reprendra en début de film.
- "Agrandir en plein écran" : pour revenir à l'écran normal, appuyez sur la touche Echap (Esc).
Film de la Bibliothèque multimédia
Pour insérer un film de la Bibliothèque multimédia, activez le menu déroulant du bouton "Film" > Film de la Bibliothèque multimédia. Recherchez l'image souhaitée.
Cliquez sur le clipart pour le placer au centre de la diapositive, ou cliquez-glissez dessus pour le placer à un autre emplacement de la diapositive.
Le format de l'objet vidéo inséré est modifiable en utilisant les commandes de l'onglet "Format" des "Outils image".
Objet audio
A partir d'un fichier audio
 Sous l'onglet "Insertion", dans le groupe "Clips multimédias" : activez la partie supérieure du bouton "Son" pour afficher la fenêtre "Insérer un objet son".
Sous l'onglet "Insertion", dans le groupe "Clips multimédias" : activez la partie supérieure du bouton "Son" pour afficher la fenêtre "Insérer un objet son".
Double-cliquez sur le nom du fichier son souhaité.
L'objet audio apparaît dans la diapositive sous la forme de l'icône  .
.
Son de la Bibliothèque multimédia
Pour insérer un son de la Bibliothèque multimédia de PowerPoint, activez le menu déroulant du bouton "Son" > Son de la Bibliothèque multimédia.
Recherchez l'élément souhaité, puis cliquez dessus pour l'insérer.
L'objet audio apparaît dans la diapositive sous la forme de l'icône  .
.
Lire une piste de CD audio
Insérez le CD dans le lecteur. Activez la diapositive qui contiendra le son. Ouvrez le menu déroulant du bouton "Son" > Lire une piste de CD audio.
Renseignez la fenêtre "Insérer un CD audio".
Enregistrer un son
Il est nécessaire de disposer d'un micro.
Activez la diapositive qui contiendra le son.
Sous l'onglet "Insertion", dans le groupe "Clips multimédias", ouvrez le menu déroulant du bouton "Son" > Enregistrer un son.
La fenêtre "Enregistrer un son" s'affiche. En nommant le son, vous pourrez le retrouver ensuite dans la liste des effets d'animations sonores (cf. chapitre 8).
- Cliquez sur le bouton
 pour commencer l'enregistrement. Parlez, chantez, faites de la musique ou diffusez tous les sons que vous souhaitez enregistrer. Il s'agit généralement de commentaires sur la diapositive.
pour commencer l'enregistrement. Parlez, chantez, faites de la musique ou diffusez tous les sons que vous souhaitez enregistrer. Il s'agit généralement de commentaires sur la diapositive.
- Cliquez sur le bouton
 pour arrêter l'enregistrement.
pour arrêter l'enregistrement.
- Pour écouter l'enregistrement, activez le bouton
 .
.
L'activation du bouton OK insère l'enregistrement dans la diapositive active.
Caractéristiques et format d'un objet son
Les caractéristiques de l'objet son inséré sont modifiables en utilisant les commandes de l'onglet "Options" des Outils son, onglet disponible après sélection de l'objet son  dans la diapositive.
dans la diapositive.
Exemples : volume, aperçu du son (hors diaporama), boucle jusqu'à l'arrêt (le son continue, ou est répété, jusqu'à l'animation ou la diapositive suivante).
Le format de l'objet son inséré dans la diapositive est modifiable en utilisant les commandes de l'onglet "Format" des "Outils image".
Exemples : modification de l'image, forme de l'image, effets.
FORMES AUTOMATIQUES ET BOUTONS D'ACTION
Galerie des formes
Pour afficher la galerie des formes prédéfinies, également les boutons d'action,
- Sous l'onglet "Accueil", dans le groupe "Dessins", appuyez sur le bouton d'info-bulle "Autres"

- Ou bien : sous l'onglet "Insertion", dans le groupe "Illustrations", activez le bouton "Formes".
La galerie affiche d'abord les formes récemment utilisées, puis toutes les formes classées en neuf catégories, enfin les boutons d'action.
Insertion d'une forme
Sélectionnez une forme. Sur la diapositive, le pointeur se transforme en croix noire.
- Si vous souhaitez insérer la forme prédéfinie, sans modifier sa taille : cliquez sur la diapositive.
Vous pourrez modifier sa taille ensuite, en cliquant-glissant sur ses poignées.
- Si vous souhaitez modifier la taille : cliquez-glissez sur la diapositive.
- Pour modifier la forme tout en lui gardant une forme similaire ou régulière : Maj + cliquez-glissez.
Exemple : une forme circulaire le restera.
- Pour dessiner la forme à partir de son centre : Ctrl + cliquez-glissez.
Pour utiliser cette méthode, la forme ne doit pas appartenir à la catégorie "Lignes".
Si vous souhaitez insérer plusieurs fois une même forme, faites un clic droit sur la forme dans la galerie > Mode verrouillage du dessin.
Pour terminer, appuyez sur Echap (Esc).
Dès que la forme est insérée, l'onglet "Format" des "Outils de dessin" apparaît.
Comme son nom l'indique, il contient des commandes permettant de modifier le format de la forme.
La forme insérée est sélectionnée : si elle a un cadre, son contour est une ligne continue, munie de poignées. Sinon les poignées sont sur la forme.
Les couleurs de la forme dépendent du thème de la diapositive.

"Courbe", "Forme libre", "Dessin à main levée" (catégorie "Lignes")
"Courbe" 
Cliquez sur la diapositive pour commencer à dessiner, puis relâchez le bouton de la souris. Glissez le pointeur. Cliquez pour changer de direction, relâchez, glissez…
Continuez ainsi : cliquez, relâchez, glissez.
Double-cliquez pour terminer le dessin. Ou bien cliquez sur le point de départ pour obtenir une forme fermée (l'intérieur de la forme change alors de couleur).
"Forme libre" 
Cliquez sur la diapositive pour commencer à dessiner.
- Pour tracer une ligne brisée : comme pour une courbe (voir la forme précédente), cliquez, relâchez, glissez.
Contrairement à la courbe, les angles de la ligne ne sont pas arrondis.
- Pour tracer une forme libre : cliquez-glissez (comme pour un dessin à main levée).
On peut ainsi combiner ligne brisée ou simples traits, et formes libres.
Double-cliquez pour terminer le dessin, ou bien cliquez sur le point de départ pour obtenir une forme fermée (l'intérieur de la forme change alors de couleur).
"Dessin à main levée" 
Cliquez-glissez pour dessiner. Le pointeur revêt la forme d'un crayon.
Relâchez pour terminer.
Boutons d'action
Dans la catégorie "Boutons d'action" (en bas de la liste des formes), cliquez sur le bouton d'action souhaité, puis insérez-le dans la diapositive.
La fenêtre "Paramètres des actions" s'affiche. Elle contient les deux onglets "Cliquer avec la souris" et "Pointer avec la souris".
Selon l'onglet choisi, on peut décider que l'action aura lieu quand on cliquera sur le bouton d'action, ou bien quand on pointera dessus avec la souris.
Les actions indiquées auront lieu en cours de diaporama.
On peut également définir une action qui aura lieu après avoir pointé ou cliqué sur un objet.
Après sélection de l'objet, affichez la fenêtre "Paramètres des actions" : sous l'onglet "Insertion", dans le groupe "Liens", activez le bouton "Action".
Pour modifier ensuite les actions relatives à un bouton ou à un objet, on le sélectionne puis on affiche la fenêtre comme précédemment en activant le bouton "Action".
Sélection d'une forme, saisie de texte et suppression
- Sélection : pour sélectionner une forme, pointez dessus ou sur son contour. Quand le pointeur a la forme d'une croix fléchée, cliquez. Le contour de son cadre est une ligne continue.
S'il s'agit d'une forme Trait, Flèche ou Connecteur de la catégorie Lignes, elle n'a pas de cadre. Elle est sélectionnée dès lors que ses poignées sont visibles.
- Saisie d'un texte : après sélection, il est possible de saisir un texte, excepté s'il s'agit d'une forme Trait, Flèche ou Connecteur de la catégorie Lignes.
Dès qu'on est en mode de saisie de texte, le contour devient une ligne de traits discontinus.
Très pratique : en mode de saisie de texte, pour sélectionner la forme, il suffit d'appuyer sur Echap (Esc).
- Pour supprimer une forme : sélectionnez-la, puis appuyez sur la touche Suppr (Del).
Convertir une forme en forme libre, modifier les points d'une forme libre
Une forme libre présente l'intérêt d'être modifiable en agissant sur ses points.
Conversion d'une forme en forme libre
Les formes Trait, Flèche et Connecteur de la catégorie Lignes ne sont pas convertibles.
Les formes "Courbe", "Forme libre" et "Dessin à main levée" sont des formes libres.
Pour convertir une forme en forme libre : après sélection de la forme, sous l'onglet "Format", dans le groupe "Insérer des formes", activez le bouton "Modifier la forme" > Convertir en forme libre.
Exemple : ci-dessous à droite, la forme "Bande perforée" (catégorie "Organigrammes") a été convertie en forme libre, afin de pouvoir modifier son allure.
Modification des points
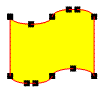 Pour modifier les points d'une forme libre, il convient qu'ils soient d'abord affichés : faites un clic droit sur la forme > Modifier les points.
Pour modifier les points d'une forme libre, il convient qu'ils soient d'abord affichés : faites un clic droit sur la forme > Modifier les points.
- Pour déplacer un point : cliquez-glissez dessus.
- Pour ajouter un point : clic droit à l'emplacement souhaité.
- Pour supprimer un point : Ctrl + clic dessus.
Cliquer-glisser sur un point permet de modifier la forme.
Remplacement d'une forme par une autre
Sélectionnez la forme à remplacer.
Sous l'onglet "Format", dans le groupe "Insérer des formes", activez le bouton "Modifier la forme" > Modifier la forme.
Cliquez sur la forme souhaitée.
4. ZONES DE TEXTE
Pour insérer une zone de texte : sous l'onglet "Insertion", dans le groupe "Texte", cliquez sur le bouton "Zone de texte".
Hormis Trait, Flèche ou Connecteur, on peut écrire dans une forme automatique.
Pour paramétrer le texte, utilisez les commandes des groupes "Police" et "Paragraphe" (onglet "Accueil"), ainsi que la fenêtre "Format de la forme" (affichez-la en activant le lanceur  du groupe "Styles de formes" (onglet "Format") à la rubrique "Zone de texte".
du groupe "Styles de formes" (onglet "Format") à la rubrique "Zone de texte".
Sur un objet où il n'est pas possible d'écrire, on peut toujours ajouter une zone de texte.
La zone de texte est une forme automatique, présente dans la catégorie "Formes de base"  (c'est la première forme de cette catégorie). Le paragraphe précédent § 3 "Formes automatiques" s'applique.
(c'est la première forme de cette catégorie). Le paragraphe précédent § 3 "Formes automatiques" s'applique.
5. WORDART 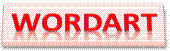
Un WordArt désigne un texte présenté d'une façon artistique.
Il peut être considéré, au choix, comme une mise en forme de caractères (voir chapitre précédent § 2 "Effet WordArt") ou bien comme un objet graphique. Le résultat est le même.
Sélectionnez préalablement le texte, ou bien vous l'écrirez ensuite à la place de "Votre texte ici".
Pour afficher la galerie WordArt : sous l'onglet "Insertion", dans le groupe "Texte", activez le bouton "WordArt". Cliquez sur l'effet souhaité.
Pour mettre en forme le texte et la forme, on peut utiliser l'onglet "Format" des "Outils de dessin".
En ce qui concerne le texte, on peut également utiliser, comme pour tout texte, les commandes des groupes "Police" et "Paragraphe" de l'onglet "Accueil".
6. DIAGRAMMES SmartArt
Pour afficher la galerie des diagrammes, appelés aussi graphiques SmartArt, activez le bouton "SmartArt" du groupe "Illustrations" sous l'onglet "Insertion".
Ou bien dans un espace réservé de la diapositive (ayant une disposition avec "contenu"), cliquez sur l'icône  .
.
Ou bien, dans un espace réservé à un contenu, cliquez sur le bouton d'info-bulle "Insérer un graphique SmartArt".
L'info-bulle du bouton "SmartArt" précise qu'un graphique SmartArt permet de "communiquer visuellement des informations".
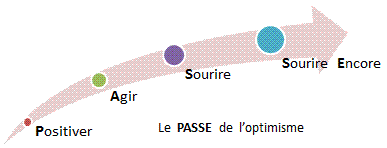
Il existe sept types de SmartArt, proposant chacun plusieurs modèles.
Dans la fenêtre "Choisir un graphique SmartArt", sélectionnez à gauche un type, puis au centre un modèle. A droite, est décrit le modèle choisi. Validez.
Vous pouvez saisir un texte soit directement dans une forme du graphique, soit dans le volet qui s'affiche en cliquant sur le bouton fléché à gauche du graphique.
La mise en forme d'un texte peut s'effectuer dans ce volet (elle n'apparaîtra que dans la forme), ou directement dans la forme.
Dès que le SmartArt, ou l'une des formes de son contenu, est sélectionné, les Outils SmartArt sont disponibles, répartis sur les deux onglets "Création" et "Format".
7. GRAPHIQUES
Un graphique représente des données saisies dans le tableau d'une feuille de calcul.
Pour afficher la fenêtre "Insérer un graphique", cliquez sur le bouton "Graphique" du groupe "Illustrations", sous l'onglet "Insertion".
Ou bien, dans un espace réservé à un contenu, cliquez sur l'icône  .
.

Dans la boîte de dialogue, sélectionnez à gauche un type, puis au centre un modèle.
Une fenêtre EXCEL s'affiche à droite, contenant un tableau de données.
Côté gauche, le graphique correspondant à ces données, est inséré dans la diapositive.
Remplacez les en-têtes et les données affichés par les vôtres, ajoutez ou supprimez lignes ou colonnes. Le graphique est modifié en conséquence.
Utilisez les commandes des onglets d'outils de graphique : "Création", "Disposition" et "Mise en forme".
![]() du groupe "Styles" de l'objet.
du groupe "Styles" de l'objet.
![]() d'info-bulle "Reproduire la mise en forme" (groupe "Presse-papiers", onglet "Accueil"). Puis cliquez sur l'objet qui doit recevoir la mise en forme.
d'info-bulle "Reproduire la mise en forme" (groupe "Presse-papiers", onglet "Accueil"). Puis cliquez sur l'objet qui doit recevoir la mise en forme.
![]() . Puis cliquez sur les objets à traiter. Pour terminer, appuyez sur la touche Echap (Esc).
. Puis cliquez sur les objets à traiter. Pour terminer, appuyez sur la touche Echap (Esc).

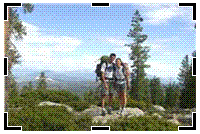
![]() .
.
 Sous l'onglet "Insertion", dans le groupe "Clips multimédias" : activez la partie supérieure du bouton "Son" pour afficher la fenêtre "Insérer un objet son".
Sous l'onglet "Insertion", dans le groupe "Clips multimédias" : activez la partie supérieure du bouton "Son" pour afficher la fenêtre "Insérer un objet son".

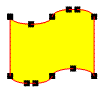 Pour modifier les points d'une forme libre, il convient qu'ils soient d'abord affichés : faites un clic droit sur la forme > Modifier les points.
Pour modifier les points d'une forme libre, il convient qu'ils soient d'abord affichés : faites un clic droit sur la forme > Modifier les points.
![]() du groupe "Styles de formes" (onglet "Format") à la rubrique "Zone de texte".
du groupe "Styles de formes" (onglet "Format") à la rubrique "Zone de texte".
![]() (c'est la première forme de cette catégorie). Le paragraphe précédent § 3 "Formes automatiques" s'applique.
(c'est la première forme de cette catégorie). Le paragraphe précédent § 3 "Formes automatiques" s'applique.
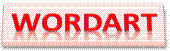
![]() .
.
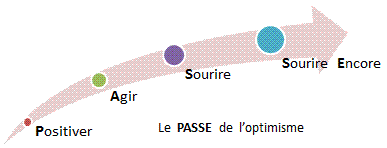
![]() .
.
