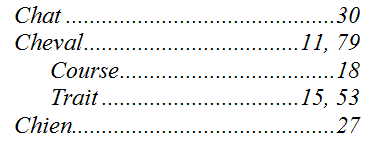WORD 07/ Chap 8 - LONGS DOCUMENTS
Ce chapitre s'applique particulièrement aux longs documents.
En effet, un long document comprend généralement des renvois, une ou plusieurs tables (table des matières, table des illustrations…), un en-tête et un pied de page, éventuellement un index.
L'en-tête et le pied de page ont été étudiés dans le chapitre 5 - MISE EN PAGE, § 6.
Sur le ruban, on utilisera principalement l'onglet "Références".
1. VISUALISATION ET STRUCTURE D'UN LONG DOCUMENT
Quand le document est court, on peut visualiser et modifier aisément sa structure en mode d'affichage "Page", également utiliser le mode "Aperçu avant Impression", qui permet de visualiser lisiblement deux ou trois pages.
Pour un document plus long, il est nécessaire d'utiliser d'autres modes d'affichage : Explorateur de documents, Miniatures ou mode Plan.
Explorateur de documents et Miniatures
Ces deux options d'affichage sont accessibles sous l'onglet Affichage, dans le groupe "Afficher/Masquer". On peut également passer de l'une à l'autre en utilisant le menu déroulant situé en haut du volet.
En pointant sur la bordure droite du volet, l'info-bulle "Redimensionner" apparaît. Par cliqué-glissé sur cette bordure, on peut modifier la taille du volet.
Explorateur de documents
Le volet "Explorateur de documents" affiche la liste des paragraphes dotés d'un niveau hiérarchique (c'est-à-dire qui ne sont pas en "corps de texte").
Il s'agit généralement de la liste des titres, auxquels on a appliqué un style de Titre (Titre 1 à Titre 9).
On peut cependant attribuer un niveau hiérarchique à un paragraphe de style quelconque : le curseur étant dans le paragraphe, activez, sous l'onglet "Accueil", le lanceur  du groupe "Paragraphe". Dans la fenêtre "Paragraphe", sélectionnez le niveau souhaité.
du groupe "Paragraphe". Dans la fenêtre "Paragraphe", sélectionnez le niveau souhaité.
Remarque : plus le numéro du niveau est grand, plus le niveau est faible, et plus il figure vers la droite du plan.
Le paragraphe dans lequel est placé le curseur, est surligné dans le volet "Explorateur de documents".
Quand un titre contient des sous-titres, il est précédé d'un signe + ou d'un signe -.
Cliquer sur le signe + affiche ses sous-titres, cliquer sur le signe - les masque.
Un clic droit sur un signe permet de choisir ensuite le niveau à partir duquel on souhaite l'affichage des titres.
Cliquer sur un titre de l'Explorateur, déplace le curseur devant ce titre dans le document.
Miniatures
Le volet "Miniatures" affiche les pages du document en miniatures.
La page dans laquelle est situé le curseur est encadrée.
Cliquer sur une miniature, déplace le curseur au début de la page correspondante du document.
Mode Plan
Pour afficher le document en Mode Plan : sous l'onglet Affichage, dans le groupe "Affichages document", cliquez sur le bouton "Mode Plan"  .
.
Ou bien cliquez directement sur ce bouton dans la barre d'état.
Comme son nom l'indique, le "Mode Plan" sert à gérer le plan d'un document.
A la différence de "l'Explorateur de documents", où ne sont affichés que les textes dont le style a été doté d'un niveau hiérarchique, on peut visualiser en mode Plan tout le document. Les paragraphes en corps de texte (donc sans niveau hiérarchique) sont affichables.
A la différence de "l'Explorateur de documents", le mode Plan n'est pas seulement un mode d'affichage.
Dans ce mode, on peut modifier le document : déplacer titres et paragraphes attenants, les monter ou les baisser de niveau, rajouter si nécessaire des paragraphes.
Sur le ruban, on se servira des commandes de l'onglet supplémentaire "Mode Plan".
Sélection
Les paragraphes sont précédés de signes.
Cliquer sur le signe  sélectionne le paragraphe uniquement, tandis que cliquer sur le signe
sélectionne le paragraphe uniquement, tandis que cliquer sur le signe  sélectionne le paragraphe, ainsi que les paragraphes de niveaux inférieurs.
sélectionne le paragraphe, ainsi que les paragraphes de niveaux inférieurs.
Affichage et modification du niveau hiérarchique
Pour voir le niveau hiérarchique du texte où est placé le curseur, ainsi que pour modifier ce niveau : utilisez la première zone avec menu déroulant, encadrée de flèches vertes.
Dans cette zone, s'affiche le niveau du paragraphe dans lequel est placé le curseur.
Pour modifier ce niveau, utilisez les flèches vertes encadrant la zone :

- Pour hausser jusqu'au niveau 1 :

- Pour hausser d'un seul niveau :

- Pour abaisser d'un seul niveau :

- Pour abaisser jusqu'au corps de texte :

Le changement de niveau ne modifie pas le style.
Affichage du plan jusqu'au niveau hiérarchique indiqué
Pour afficher jusqu'à un niveau hiérarchique précis, ou bien pour afficher tout le texte : utilisez la deuxième zone avec menu déroulant.
Sélectionner un niveau permet d'afficher les paragraphes de ce niveau, ainsi que ceux des niveaux supérieurs.
Choisir "afficher tous les niveaux" permet d'afficher tout le texte.
Affichez plus ou moins
Pour développer ou réduire l'affichage : faire un double clic sur un signe dans le plan , ou utiliser les boutons bleus dans le ruban.
- Double-cliquer sur le signe
 ou sur le signe
ou sur le signe  permet de développer ou de réduire entièrement un paragraphe ;
permet de développer ou de réduire entièrement un paragraphe ;
- Pour afficher un niveau de plus, ou pour réduire l'affichage d'un niveau, utilisez les signes bleus du ruban.
- Pour développer ou réduire un paragraphe, il suffit de placer le curseur dedans et de cliquer sur le bouton
 ou sur le bouton
ou sur le bouton  .
.
- Pour développer ou réduire plusieurs paragraphes à la fois, il convient de les sélectionner, avant d'utiliser l'un ou l'autre de ces boutons de signe.
Pour développer ou réduire le texte entier, sélectionnez-le (Ctrl+A), avant d'utiliser l'un des boutons de signe.
Déplacer un titre
Pour déplacer un titre : procédez par cliqué-glissé, ou bien utilisez les flèches bleues verticales  et
et 
2. SIGNET, RENVOI, CHAMP INSERTIONAUTO, LIEN HYPERTEXTE ET NOTE
Signet
Communément, un signet désigne un marque-page.
En informatique, un signet désigne la marque sur un élément (un mot, une expression, un titre…), auquel peut faire référence un renvoi.
Pose d'un signet
Sélectionnez l'élément ou cliquez à l'emplacement où doit être posé le signet.
Affichez la fenêtre "Signet" : sous l'onglet "Insertion", dans le groupe "Liens", activez le bouton "Signet".
Dans la fenêtre, saisissez un nom explicite, sans espace, commençant par une lettre ; le trait de soulignement et les chiffres sont autorisés (dès qu'un caractère est refusé, le bouton "Ajouter" devient grisé). Puis cliquez sur "Ajouter".
Par défaut, les signets sont masqués.
Pour rendre visibles les signets posés, il convient d'activer l'option Word correspondante : cliquez sur le bouton Office > Options WORD > Options avancées ; dans la rubrique "Afficher le contenu du document", cochez la case "Afficher les signets".
Les signets s'affichent, entourés de crochets s'il y a eu sélection de texte.
Si on a cliqué sur un emplacement, sans sélectionner, une barre verticale I indique la pose d'un signet.
Atteindre ou supprimer un signet
La fenêtre "Signet" permet après sélection du nom du signet :
- De l'atteindre :
- L'élément sélectionné lors de la création du signet est mis en évidence .
- Si le signet n'indique qu'un emplacement, le curseur s'y place.
Ou de le supprimer.
Renvoi
Création d'un renvoi
Pour créer un renvoi, procédez ainsi :
Placez le curseur où vous souhaitez créer le renvoi.
Affichez la fenêtre "Renvoi" : sous l'onglet "Insertion", dans le groupe "Liens", activez le bouton "Renvoi".
- Choix de l'élément de référence
Commencez par choisir la catégorie de l'élément sur lequel porte le renvoi.
Remarque : des signets ont été automatiquement posés sur les paragraphes de style Titre ainsi que sur les éléments numérotés. Ces types d'éléments peuvent donc être sélectionnés.
Dans la zone centrale, cliquez sur un élément de la catégorie choisie.
- Un lien hypertexte peut être joint au renvoi. Par défaut, cette option est activée.
- En gardant la fenêtre "Renvoi" ouverte, on peut insérer divers éléments relatifs à l'élément de référence, écrire également (par exemple "page" avant d'insérer le numéro de page).
On peut insérer l'élément lui-même suivi de son numéro de page et de la mention "ci-dessus" ou "ci-dessous".
A chaque fois, on choisit l'élément à insérer, puis on clique sur "Insérer", il s'affiche après le curseur.
Un renvoi est un champ de nom REF. Pour afficher ou masquer les codes de renvoi, appuyez sur les touches Alt + F9.
Mise à jour des renvois
Pour mettre à jour les renvois, sélectionnez tout le document (Ctrl + A), puis appuyez sur la touche F9.

Champ InsertionAuto
Un champ InsertionAuto fait référence à un bloc de construction (ou "QuickPart").
Il permet l'insertion d'un bloc de construction (voir Chapitre 1 § 8 "Blocs de construction"), avec lien vers ce bloc.
Si ce bloc est modifié, le champ inséré est modifié (après mise à jour).
Tandis que le renvoi précédent est interne au document, un champ InsertionAuto peut être inséré dans tout document Word.
Un lien vers le bloc souhaité peut être créé dans tout document.
Insertion
Pour insérer un champ InsertionAuto, procédez ainsi :
- Placez le curseur à l'endroit où vous souhaitez insérer le champ Insertion Auto.
- Affichez la fenêtre "Champ" : sous l'onglet "Insertion", dans le groupe "Texte", activez le bouton "QuickPart" > "Champ…".
- Sélectionnez dans la liste de gauche le champ InsertionAuto.
- Sélectionnez à droite le nom du bloc de construction à insérer.
Mise à jour
Comme tout champ, il peut être mis à jour, après sélection, en appuyant sur la touche F9.
Liens hypertextes
Dans la partie ci-dessus consacrée aux signets, on a vu qu'un lien hypertexte peut être ajouté à un renvoi vers un signet. Le lien hypertexte créé permet d'atteindre un emplacement précis du même document.
Un lien hypertexte dirige souvent vers l'extérieur du document actif, par exemple vers un autre document ou vers une adresse de messagerie.
Par défaut, WORD crée automatiquement un lien hypertexte dès qu'une adresse Internet (de forme www.*) ou une adresse réseau (de forme *@*.*) est saisie.
Pour désactiver cette option : cliquez sur le bouton Office > Options Word > Vérification > Options de correction automatique .
Dans la fenêtre "Correction automatique", sous l'onglet "Lors de la frappe", désactivez l'option Remplacer "Adresses Internet et réseau par des liens hypertexte".
L'insertion d'un lien vers un autre document ainsi que la liaison d'objets ont été étudiées chapitre 1 § 10 "Liens et incorporation d'objets".
Notes de bas de page et de fin de document
Principe : un appel de note est placé dans le texte ; il renvoie à une note au bas d'une page ou en fin de document.
Le même caractère, généralement un astérisque ou un chiffre, est placé dans le texte en tant qu'appel de note, ainsi que juste avant la note.
Sur le ruban, on utilisera sous l'onglet "Références", le groupe "Notes de bas de page".
Création
Positionnez le curseur où vous souhaitez placer l'appel de note.
Activez l'un des boutons d'insertion d'une note, du groupe "Notes de bas de page". Une note "de fin" signifie une note placée à la fin du document.
Simultanément, un appel de note s'affiche et le curseur se place dans le document en fonction du lieu d'insertion choisi de la note, en bas d'une page ou en fin de document.
Saisissez la note, comme tout texte Word.
Pour revenir ensuite au texte et placer le curseur juste après l'appel de note, cliquez à cet emplacement, ou bien tapez Maj (Shift) + F5.
Remarques :
- Quand on pointe sur un appel de note, une info-bulle affiche la note.
- L'appel de note par défaut est un chiffre, qui est automatiquement incrémenté.
- Double-cliquer sur une marque (caractère d'appel de note ou caractère juste avant la note) permet de placer le curseur juste avant l'autre marque correspondante.
Modification
• Emplacement des notes et appels de note
Pour modifier l'emplacement des notes ou des appels de note, affichez la fenêtre "Note de bas de page et de fin de document" en cliquant sur le lanceur  du groupe "Notes de bas de page".
du groupe "Notes de bas de page".
• Séparateur de notes et séparateur de continuation
Un séparateur de notes sépare les notes du corps du texte du document. Par défaut, il a la forme d'un trait noir.
Quand une note se poursuit sur la page suivante, le séparateur de notes est remplacé par un séparateur de continuation, qui est par défaut un trait noir beaucoup plus long. Un indicateur de continuation de bas de page peut être ajouté. Exemple : …/…
On peut modifier les séparateurs et ajouter un indicateur de continuation de note de bas de page, en mode d'affichage Brouillon : cliquez sur le dernier bouton  de la barre d'état.
Dans le mode Brouillon, activez le bouton "Afficher les notes", puis, dans le volet affiché sous le document, ouvrez le menu déroulant.
de la barre d'état.
Dans le mode Brouillon, activez le bouton "Afficher les notes", puis, dans le volet affiché sous le document, ouvrez le menu déroulant.
Vous pouvez par exemple choisir comme séparateur de notes une ligne clipart, que vous pourrez modifier ensuite en mode Page.
Pour qu'un séparateur retrouve sa forme initiale, cliquez sur le bouton "Réinitialiser".
Pour terminer, cliquez sur le bouton "Afficher les notes", ou repassez en mode Page (sur la barre d'état, activez le bouton "Page"  ).
).
Suppression
Pour supprimer une note, supprimez son appel de note.

3. TABLE DES MATIERES ET TABLE DES ILLUSTRATIONS
Un long document contient généralement une table des matières, parfois une table des illustrations.
• TABLE DES MATIERES
Une table des matières permet de visualiser les titres, également d'atteindre une partie du document.
Elle fait référence aux paragraphes dotés d'un style ayant un niveau hiérarchique.
Dans le ruban, sous l'onglet Références, on utilisera le groupe "Table des matières".
Pour pouvoir faire partie de la table, un paragraphe doit avoir un style doté d'un niveau hiérarchique
Pour qu'un paragraphe puisse figurer dans une table des matières, son style doit avoir un niveau hiérarchique, c'est-à-dire ne pas être "Corps de texte".
Pour attribuer un niveau hiérarchique à un style de paragraphe : placez le curseur dans le paragraphe, affichez la fenêtre "Paragraphe" en cliquant sur le lanceur  du groupe "Paragraphe", puis sélectionnez le niveau souhaité. Ou bien dotez le paragraphe d'un style de Titre (Titre 1 à Titre 9).
du groupe "Paragraphe", puis sélectionnez le niveau souhaité. Ou bien dotez le paragraphe d'un style de Titre (Titre 1 à Titre 9).
Appliquer un style de Titre (Titre 1 à Titre 9) à un paragraphe suffit en effet à lui donner le niveau hiérarchique correspondant, ce qui est la méthode habituellement utilisée : le style "Titre 1" a par défaut le niveau 1, "Titre 2" le niveau 2, etc. Ces niveaux peuvent être changés.
Par défaut, le style "Titre" n'a pas de niveau. Afin qu'il puisse apparaître dans la table, il convient donc de lui en attribuer un.
Création de la table des matières
Placez le curseur où doit commencer la table.
Par définition, un sommaire se place en début d'ouvrage, tandis qu'une table des matières se place à la fin.
Puis activez le bouton "Table des matières".
Word 2007 propose deux modèles de tables des matières. Elles peuvent intégrer les paragraphes de styles niveaux 1, 2 et 3.
Modification des niveaux hiérarchiques
Pour modifier le nombre de niveaux hiérarchiques de la table, utilisez la fenêtre "Table des matières".
Pour l'afficher : activez le bouton "Table des matières", puis cliquez sur "Insérer une table des matières" (la présente table sera remplacée par la nouvelle table).
Dans la fenêtre, choisissez le nombre de niveaux hiérarchiques souhaité.
L'activation du bouton "Options" affiche la fenêtre "Options de la table des matières". Elle permet d'attribuer des niveaux hiérarchiques aux styles disponibles dans le document, afin que les textes correspondants puissent ou non apparaître dans la table.
Modification du style de la table
Une table des matières possède ses propres styles de titres TM1… TM9.
Ils sont modifiables, comme tout style.
Après activation du bouton "Modifier" de la fenêtre "Table des matières", on peut sélectionner un style de titre dans la fenêtre "Style", puis afficher la fenêtre " Modifier un style " en appuyant sur le bouton "Modifier".
Renseignez cette dernière fenêtre pour modifier le style du titre sélectionné.
Utilisation de la table des matières
Pour atteindre un paragraphe : Ctrl + clic sur sa ligne. Le pointeur prend l'aspect d'un doigt pointé.
La page s'affiche avec le curseur positionné devant le paragraphe demandé.
La table des matières est un champ
La table des matières constitue un "champ" (c'est-à-dire un espace réservé à une catégorie de données). Le nom du champ d'une table des matières est TOC, "TOC" signifiant "Table Of Contents", c'est-à-dire "table des matières".
Affichez ou masquez le code de la table en tapant Alt + F9. Il est de la forme : {TOC…}.
Au lieu d'appuyer sur les touches Alt + F9 pour passer du code à la table, on peut aussi faire un clic droit sur la sélection > "Basculer les codes de champs". Cette commande n'apparaît que s'il y a au moins un champ dans la sélection effectuée.
Mise à jour de la table des matières
Si des modifications sont apportées dans le document, elles peuvent être répercutées dans la table.
Pour afficher la fenêtre "Mettre à jour la table des matières".
- Cliquez dans le ruban sur le bouton "Mettre à jour la table" ;
- Ou bien placez le curseur dans la table, puis appuyez sur la touche F9 ;
Puis cliquez sur "Mettre à jour toute la table".
Ou bien : sélectionnez la table des matières, faites un clic droit dessus > "Mettre à jour les champs" > "Mettre à jour toute la table".
Suppression de la table des matières
Sur le ruban, activez le bouton "Table des matières", puis cliquez sur "Supprimer la table des matières".
Création d'une table des matières concernant une partie du document
Procédez ainsi :
- Sélectionnez d'abord la partie du document sur laquelle portera la table des matières, puis insérez un signet (sous l'onglet Insertion, groupe Liens, activez le bouton Signet).
Donnez-lui par exemple le nom "TMpartielle".
- Placez le curseur où vous souhaitez que débute la table des matières partielle, puis insérez la table des matières globale (sous l'onglet Références, activez le bouton Table des matières).
- Affichez le code du champ "table des matières" en tapant Alt + F9. Le code est de la forme {TOC…}
- On va modifier le code du champ de la table pour remplacer la table entière par la table partielle (indiquée par le signet).
Remplacez ce qui suit le deuxième antislash par "b (nom du signet)".
Dans l'exemple où le nom du signet est TMpartielle, on obtient : {TOC \0 "1-3" \b TMpartielle}.
Mettez à jour la table (commande juste au-dessus du nouveau champ de table).
- Masquez le code et affichez la table en tapant à nouveau les touches Alt + F9.
• TABLE DES ILLUSTRATIONS
Les illustrations peuvent être par exemple des graphiques, des tableaux ou des dessins. On peut créer une table par type d'objets.
Une table des illustrations ne peut faire référence qu'à des objets dotés d'une légende.
Dans le ruban, sous l'onglet Références, on utilisera le groupe "Légendes".
Légender les illustrations
Comme il est nécessaire que des paragraphes aient des niveaux hiérarchiques de styles pour faire partie d'une table des matières, des légendes doivent être attribuées aux illustrations pour qu'elles puissent faire partie de la table. Si on supprime ensuite l'illustration sans supprimer la légende, celle-ci reste dans la table.
Sélectionnez l'objet, puis affichez la fenêtre "Légende", en activant le bouton "Insérer une légende". Ou bien : clic droit sur l'objet > "Insérer une légende".
L'option "Nouvelle étiquette" permet de saisir une autre étiquette que celles proposées. De même, l'option "Numérotation" permet de choisir un autre format de numérotation.
Si vous souhaitez modifier une légende, sélectionnez-la d'abord par cliqué-glissé. Vous pouvez la mettre en forme comme tout texte WORD : alignement, gras, italique, souligné, police, couleur, etc.
Création de la table des illustrations
Placez le curseur où doit commencer la table, puis activez le bouton "Insérer une table des légendes". Choisissez les options souhaitées, notamment le type de Légende, qui correspond à l'étiquette.
On peut créer autant de tables que d'étiquettes utilisées dans le document : une table d'images, une autre de tableaux, une autre de graphiques, etc.
La mise à jour et l'utilisation des tables sont effectuées comme pour une table des matières.
Pour la supprimer, sélectionnez-la, puis appuyez sur la touche Suppr.
4. INDEX
 Exemple :
Exemple :
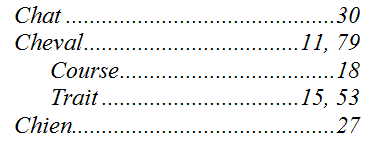
Un index se présente comme une liste alphabétique d'expressions et de sous-expressions accompagnées d'un ou de plusieurs numéros de page.
Principe
La mise en place d'un index s'effectue en deux étapes : marquage des expressions, puis création de l'index.
Marquage des expressions
Il s'effectue :
- Soit individuellement : on parcourt le document, on les sélectionne, puis on les marque une à une ;
- Soit on utilise un fichier d'indexation contenant la liste des expressions à indexer, et on les marque en une fois.
On peut compléter ensuite avec des marquages individuels.
Une fois marquée, une expression devient "entrée d'index".
Création de l'index.
On utilisera sous l'onglet "Références" le groupe "Index".
Parcours du document et marquage des entrées d'index
Sélectionnez la première expression à indexer. Pour afficher la fenêtre "Marquer les entrées d'index", activez le bouton "Entrée", ou bien tapez Alt + Maj + X. La zone "Entrée" contient l'expression sélectionnée.
Laissez cette fenêtre ouverte, le temps nécessaire pour marquer les autres entrées d'index.
Principe de marquage des entrées : sélectionnez l'expression, cliquez dans la zone "Entrée" (la nouvelle expression remplace alors la précédente), cliquez sur "Marquer" ou sur "Marquer tout".
Les entrées d'index sont affichées dans le texte, elles ne seront pas imprimées. Si l'entrée est par exemple étoile, ce mot pourra être marqué : {XE" étoile "} ou {XE" Etoiles "}. Elles peuvent être supprimées comme tout texte WORD.
Précisions sur la fenêtre "Marquer les entrées d'index"
Commencez toujours par sélectionner l'expression à indexer.
- "Entrée" : Le texte affiché dans cette zone est celui qui apparaîtra dans l'index.
Par défaut, la zone contient l'expression sélectionnée. Vous pouvez la modifier
Exemple : mettre au singulier ou en majuscules ou choisir une toute autre expression).
- "Sous-entrée" : Une entrée peut avoir des sous-entrées (dans l'exemple donné au début de ce ¶ 4, Cheval a deux sous-entrées "Course" et "Trait").
L'entrée doit être écrite dans la zone Entrée, et la sous-entrée, correspondant à l'expression sélectionnée, doit être saisie dans la zone Sous-entrée.
Autre méthode plus rapide : laissez la sous-entrée dans la zone Entrée et faites-la précéder de l'entrée suivie de deux points (dans l'exemple, après avoir sélectionné "course", écrivez en Entrée : "Cheval:Course").
Comme pour l'entrée, le texte saisi en sous-entrée est celui qui apparaitra dans l'index.
Toujours dans la fenêtre "Marquer les entrées d'index", en cliquant du bouton droit sur un texte saisi en zone d'entrée ou en zone de sous-entrée, il est proposé la commande "Police". La modification du format de police concernera uniquement le texte de l'index.
- Les boutons "Marquer" et "Marquer tout" : le second permet de marquer toutes les occurrences du document.
- L'option "Renvoi" permet de faire un renvoi vers une entrée d'index : cochez la case "Renvoi", puis saisissez le nom de l'entrée après "Voir" (dans l'exemple, on peut supposer que le mot "étalon" sera indexé avec un renvoi sur "Cheval").
- L'option "Etendue de page" permet que l'index affiche toutes les pages d'une expression entrée d'index.
Avant de créer l'entrée d'index, posez un signet sur l'expression (sélectionnez-la, puis cliquez sur le bouton "Signet" situé dans le groupe "Liens" de l'onglet "Insertion"). Cochez l'option "Etendue de page", et sélectionnez le nom du signet dans la liste déroulante.
Marquage des expressions contenues dans un fichier d'indexation
Le fichier d'indexation se présente sous la forme d'une liste simple, saisie sous WORD, des expressions à indexer.
Si on souhaite que des expressions de l'index diffèrent de celles de la liste, le document devra se présenter sous forme d'un tableau à deux colonnes :
- La première constituée des expressions du texte du document,
- La seconde constituée des expressions associées qui apparaîtront dans l'index.
Fermez le fichier d'indexation. Affichez la fenêtre "Index", en activant le bouton "Insérer l'index". Cliquez sur "Marquage auto" et sélectionnez le fichier d'indexation. Double-cliquez dessus.
Toutes les expressions sont alors marquées.
Il reste à créer l'index (voir ci-après).

Création de l'index et mise à jour
Création
Placez le curseur où doit commencer l'index. Affichez la fenêtre "Index" en cliquant sur le bouton "Insérer l'index".
Indiquez les options souhaitées.
Mise à jour
L'index étant un champ (emplacement réservé à une catégorie de données), sa mise à jour s'effectue comme celle de tout champ : clic droit sur l'index > "Mettre à jour les champs", ou bien le curseur étant dans l'index, appuyez sur la touche F9.
On peut également activer le bouton "Mettre à jour l'index" du groupe "Index".
![]() du groupe "Paragraphe". Dans la fenêtre "Paragraphe", sélectionnez le niveau souhaité.
du groupe "Paragraphe". Dans la fenêtre "Paragraphe", sélectionnez le niveau souhaité.
![]() .
.


![]() du groupe "Notes de bas de page".
du groupe "Notes de bas de page".
 Exemple :
Exemple :