Excel 03/ Chap 7 - LES FORMULES
Toute formule doit commencer par le signe égal =
Le signe égal indique qu'un résultat doit être donné, contrairement à une saisie simple, sans résultat attendu.
Il n'est pas faux d'écrire dans une cellule = 3, mais cela n'a aucun intérêt. Autant écrire directement 3.
En revanche, le signe égal est nécessaire dans la saisie = 5 + 2, si on veut obtenir le résultat de la somme après validation de la saisie.
En écrivant 5 + 2, on aura toujours l'expression 5 + 2 après validation, et non le résultat.
Le pavé numérique d'un ordinateur ne contient pas de signe égal.
Vous pouvez le remplacer par le signe +, ou par le signe - si la formule débute par un nombre négatif.
EXCEL ne distingue pas la casse (majuscule ou minuscule)
Pour être plus rapide, vous pouvez donc écrire une référence de colonne, un nom de fonction ou un nom attribué en minuscules.
Affichage
Après validation, par exemple en tapant Entrée, le résultat d'une formule apparaît dans la cellule. La formule saisie est affichée dans la zone de contenu de la cellule.
Pour afficher, puis masquer, toutes les formules de la feuille de calcul : Ctrl + touche guillemets.
Si une formule est longue, pour que son affichage soit plus lisible, insérez un ou plusieurs sauts de ligne : Alt + Entrée.
Indépendance ou dépendance
Une formule est indépendante lorsqu'elle n'utilise pas la valeur d'une autre cellule (exemple = 8 * 5 - 6).
Dans le cas contraire, on dit qu'elle est dépendante (exemple = A3 + B1). On intègre communément des contenus de cellules dans les formules.
Les fonctions
Une formule peut utiliser une ou plusieurs fonctions, relatives à divers domaines.
Exemples de domaines et exemples de fonctions :
- Mathématiques, fonction somme :
La formule =SOMME(C5:Z18) renvoie en résultat la somme des valeurs contenues dans la plage de cellules C5:Z18 (évitant d'écrire in extenso =C5+C6+...+Z18) ;
- Texte, fonction nbcar :
La formule =NBCAR(A27) renvoie en résultat le nombre de caractères du texte affiché dans la cellule A27 ;
- Date, fonction aujourdhui()
La formule =AUJOURDHUI()-2 renvoie en résultat la date d'avant-hier ;
- Information, fonction estvide
La formule =ESTVIDE(E10) renvoie la valeur VRAI si E10 est une cellule vide, sinon elle renvoie FAUX.
L'étude des fonctions constituera l'objet du chapitre suivant (chapitre 8 - LES FONCTIONS).
1. OPERATEURS
Opérateurs de calcul
Pour élaborer une formule de calcul, on se sert d'opérateurs.
Les opérateurs de calcul sont, par ordre de priorité :
- puissance ˆ (saisi en tapant Alt Gr + touche 9 du pavé lettres) (exemple =3ˆ2) ;
- multiplication * et division / ;
- addition + et soustraction - .
Exemple : la saisie =3ˆ2*4+1 affiche comme résultat 37 (est calculé d'abord 3ˆ2, puis 9*4, puis 36+1).
On peut utiliser des parenthèses pour préciser la priorité des calculs. Le nombre de parenthèses ouvrantes doit être égal au nombre de parenthèses fermantes.
La formule de l'exemple précédent peut également être écrite =((3ˆ2)*4)+1.
Opérateur alphanumérique
L'esperluette & est l'opérateur permettant de concaténer des chaînes de caractères.
Exemple : saisissez Julie dans A1, Quiberon dans B1, puis dans la cellule C1 la formule suivante : =A1&" habite à "&C1.
La cellule C1 affiche : Julie habite à Quiberon.
Ne pas oublier le signe égal, il s'agit d'une formule.
2. REFERENCES RELATIVES OU ABSOLUES
 Dans une formule, on peut désigner une cellule :
Dans une formule, on peut désigner une cellule :
- soit par sa référence ColonneLigne. Par exemple : la cellule J43 dans la formule : = 6*J43 ;
- soit par son nom (Cf. § 5 Attribution d'un nom). Par exemple : la cellule quantité dans la formule =6*quantité.
Quand on saisit sa référence, le texte ainsi que le contour de la cellule changent de couleur, ce qui permet de bien la distinguer.
Insertion d'une référence
Il existe deux méthodes pour saisir la référence d'une cellule dans une formule :
- soit on la saisit avec le clavier : on tape la lettre de colonne suivi du n° de ligne ;
- soit on la sélectionne avec la souris, méthode particulièrement intéressante quand il s'agit de sélectionner des plages de cellules.
Références relatives, absolues et mixtes
Référence relative
Comme son nom l'indique, elle est relative.
Une formule faisant appel à une cellule avec sa référence relative, mémorise la position de cette cellule par rapport à celle dans laquelle la formule est saisie.
Exemple (à tester) :
Dans la cellule C5, si on saisit =A4, EXCEL mémorise que A4 désigne la valeur de la cellule située 2 colonnes avant (colonne C à colonne A) et une ligne au-dessus (ligne 5 à ligne 4).
Ainsi, si on copie la cellule C5 en D8, la valeur indiquée en D8 sera celle de la cellule située 2 colonnes avant (colonne B) et une ligne au-dessus (ligne 7), ce qui correspond à la cellule B7.
On se sert fréquemment des références relatives en effectuant la copie d'une formule sur plusieurs cellules d'affilée : recopie verticale et recopie horizontale.
• Recopie verticale
- Sélectionnez la première cellule ;
- Puis cliquez-glissez sur la poignée, qui est le petit carré noir en bas à droite du contour de la cellule. Pendant le cliqué-glissé, le pointeur prend la forme d'une croix noire.
La formule de la première cellule est recopiée, on dit aussi "étendue", jusqu'à la dernière cellule du cliqué-glissé.
Exemple (à tester) :
Saisissez des nombres sur chaque cellule de la plage A1:B4.
Dans la cellule C1, saisissez =A1*B1 et validez. Il est mémorisé que A1*B1 est le produit des deux cellules précédentes à gauche.
Sélectionnez C1. Par cliqué-glissé sur sa poignée, étendez la formule jusqu'en C4.
Comme la cellule C1, les cellules C2 à C4 contiendront le produit des deux cellules précédentes.
Pour étendre plus rapidement une formule jusqu'à la cellule "d'en bas", double-cliquez sur la poignée de la cellule à recopier.
Dans l'exemple précédent, supprimez les valeurs des cellules C2 à C4 (sélectionnez la plage C2:C4, puis Suppr).
Sélectionnez la cellule C1, puis double-cliquez sur la poignée. Vous obtenez les mêmes résultats que précédemment dans les cellules C2 à C4.
• Recopie horizontale
La méthode de recopie de cellule est également applicable horizontalement.
Exemple (à tester) :
Saisissez des nombres dans les cellules de la plage A8:C9.
Dans la cellule A10, saisissez =A8+A9. Validez.
Sélectionnez A10. Par cliqué-glissé sur la poignée, étendez la formule jusqu'en C10.
Les cellules B10 et C10 affichent chacune comme résultat la somme des deux valeurs du dessus.
Référence absolue
Quand la référence à une cellule est absolue, il convient de le préciser sous la forme : $colonne$ligne.
Dans ce cas, même si la cellule est recopiée, la valeur reste celle de la cellule d'origine. Le symbole $ fige la colonne ou la ligne qui le suit.
Exemple de référence relative et de référence absolue :
- Dans la cellule E1, saisissez 5 ; dans la cellule F1, saisissez 2.
- Dans la cellule F2, saisissez =E1. Il s'agit d'une référence relative. EXCEL mémorise : cellule correspondant à la colonne précédente et à la ligne précédente.
- Dans la cellule F3, saisissez =$E$1. Il s'agit d'une référence absolue.
- Sélectionnez F2, puis étendez la copie de F2 à G2. La cellule G2 affiche la valeur 2 (valeur de la cellule F1, colonne précédente, ligne précédente). La valeur de E1 n'a donc pas été préservée.
- Sélectionnez F3, puis étendez la copie de F3 à G3. La cellule G3 affiche la valeur 5. La valeur de E1 a été cette fois préservée.
Référence mixte
Il est possible :
- d'indiquer une colonne fixe ($ColonneLigne) et une ligne relative. Par exemple : $A8
- ou vice versa (Colonne$Ligne). Par exemple : A$8.
Ecriture du symbole $ avec la touche F4
Pour passer de l'écriture d'un type de référence à un autre, vous pouvez utiliser la touche F4.
Exemple :
Saisissez dans une cellule =A4.
Appuyez sur F4. La référence devient $A$4.
Appuyez à nouveau sur F4. On obtient A$4. Puis $A4. Puis A4.
3. EXEMPLE

Pour bien concrétiser ce qui précède, réalisez cet exemple.
En règle générale, suivez le plan suivant :
- Saisie des données ;
- Mise en forme ;
- Saisie des formules (directement ou par recopie).
Voici la feuille de calcul initiale :
Saisie des données
- En A1, saisissez COMMANDE.
- En A3, saisissez Taux TVA.
- En B3, saisissez 19,60%.
Si nécessaire (par exemple si la case B3 affiche 20% ou 19,600%), modifiez le nombre de décimales : sur la barre d'outils de Mise en forme, activez le bouton "Réduire les décimales" (d'icône ,00 ,0) ou le bouton "Ajouter une décimale" (d'icône ,0
,0) ou le bouton "Ajouter une décimale" (d'icône ,0 ,00).
,00).
Dans la mesure où une seule case contient un pourcentage, on peut l'écrire directement (plutôt que de saisir le nombre, puis d'appliquer le format pourcentage).
- Saisissez les données des autres cellules.
Tapez les prix simplement : 550, 200, 38, 12. On leur appliquera ultérieurement le format monétaire, après sélection de toutes les cellules concernées par ce format.
Mise en forme
- Sélectionnez les cellules du titre A1:E1
Cliquez sur le bouton "Fusionner et centrer" (situé sur la barre d'outils Mise en forme).
Appliquez à la sélection la taille "14" et le style "Gras".
- Sélectionnez les deux cellules Taux TVA
Appliquez une bordure quadrillage (sinon, il n'y a aucun quadrillage ; vérifiez-le après activation du bouton Aperçu avant impression) : barre de Mise en forme, ouvrez le menu déroulant  du bouton d'info-bulle "Bordures" > cliquez sur l'icône d'info-bulle "Toutes les bordures".
du bouton d'info-bulle "Bordures" > cliquez sur l'icône d'info-bulle "Toutes les bordures".
- Sélectionnez les cellules d'étiquettes des colonnes A5:E5
Appliquez un alignement "Au centre" et le style "Gras".
- Sélectionnez les cellules A5:E9 et D10:E10
(Rappel : pour sélectionner plusieurs éléments simultanément, sélectionnez le premier, puis appuyez sur Ctrl en sélectionnant les autres.)
Appliquez comme précédemment la bordure "Toutes les bordures".
- Sélectionnez les cellules de prix B6:B9, D6:E9 et E10
Appliquez-leur le format monétaire Euro en cliquant sur le bouton d'icône € et d'info-bulle "Euro".
- Sélectionnez les cellules de quantité C6:C9
Appliquez l'alignement Au centre.
Saisie des formules (directement ou par recopie)
Calcul du Prix HT
Dans la cellule D6, saisissez =B6*C6. Validez.
Sélectionnez D6. Par cliqué-glissé, copiez la formule jusqu'en D9 (ou plus rapidement double-cliquez sur la poignée de D6).
B6 et C6 sont des références relatives. D6 a pour valeur le produit des deux cellules précédentes à gauche. Il en sera donc de même pour les cellules de la plage D7:D9.
Calcul du Prix TTC
Le taux de TVA est affiché dans la cellule B3.
B3 précède de 3 colonnes toutes les cellules de Prix TTC.
En revanche, les nombres de lignes diffèrent (B3 est situé 3 lignes au-dessus de E6, 4 lignes au-dessus de E7, 5 lignes au-dessus de E8 et 6 lignes au-dessus de E9).
Pour préserver la valeur du taux de TVA, il faudra donc que la ligne de B3 soit saisie en référence absolue.
En E6, saisissez =D6*(1+B$3). (On pourrait aussi écrire $B$3, puisqu'on ne se sert pas ici de la qualité relative de la colonne de référence).
Par cliqué-glissé, copiez cette formule jusqu'en E9 (ou plus rapidement double-cliquez sur la poignée de E9).
Calcul du Total TTC
Dans la cellule E10, saisissez =E6+E7+E8+E9, ou plus rapidement =somme(E6:E9).
Vous pouvez visualiser la feuille en cliquant sur le bouton "Aperçu avant impression".
Voici la feuille de calcul finale :
Conservez la feuille de calcul contenant cet exemple, elle servira au chapitre 8 - LES FONCTIONS.
4. REFERENCES : AUTRE FEUILLE, AUTRE CLASSEUR

Référence d'une cellule appartenant à une autre feuille du même classeur
Exemple
Prenons le cas d'un classeur à trois feuilles : Feuil1, Feuil2 et Feuil3.
Sur Feuil2 ou Feuil3, pour faire appel à la cellule T9 de la Feuil1, on écrit : =Feuil1!T9
On saisit le nom de la feuille, suivie d'un point d'exclamation, suivi de la référence de la cellule.
Si le nom de la feuille contient un espace, il doit être entouré d'apostrophes. Exemple : ='Feuille une'!T9
Utilisation de plages de cellules ayant les mêmes références, situées sur des feuilles différentes du même classeur
On indique le nom des feuilles, suivi d'un point d'exclamation, puis de la référence des cellules.
Exemple
Si on saisit dans une cellule la formule =somme(Feuil1:Feuil3!G2:H8), on obtient la somme des valeurs de toutes les cellules des plages G2:H8 affichées sur les trois feuilles.
Au lieu de saisir entièrement la formule, on peut également procéder ainsi :
- Dans la cellule résultat, écrivez =somme( ;
- Sélectionnez les feuilles : cliquez sur l'onglet de Feuil1, puis Maj + clic sur l'onglet de Feuil3 ;
- Sélectionnez les cellules de la plage G2:H8 ;
- Refermez la parenthèse, puis validez.
Référence à une cellule appartenant à la feuille d'un autre classeur
On dit qu'il s'agit d'une référence externe.
Lorsqu'un classeur comporte une telle référence, une fenêtre apparaît à son ouverture, proposant de mettre à jour les liaisons.
Exemple : pour faire appel à la cellule A2 de la Feuil5 appartenant au Classeur1, on écrit =[Classeur1]Feuil5!A2.
Le nom du classeur auquel appartient la feuille est placé entre crochets.
S'il contient un espace, on doit ajouter des apostrophes. On écrira par exemple ='[Classeur un]Feuil5'!A2. Cette ponctuation doit exactement être respectée. La seconde apostrophe est située après le nom de la feuille.
5. ATTRIBUTION D'UN NOM
Un nom peut être attribué à une cellule, à une plage de cellules, à un ensemble de plages de cellules, à une formule ou à une constante.
Les noms attribués sont utilisables dans tout le classeur.
Excepté ceux faisant référence à des constantes ou à des formules, les noms apparaissent dans la liste déroulante de la zone Nom (située au-dessus de la grille) par ordre alphabétique. Cliquez sur l'un d'eux permet de sélectionner l'ensemble des cellules qu'il désigne.
Règles concernant le nom
- Il doit être différent d'une référence ligne colonne ;
- Le premier caractère doit être une lettre ou le caractère de soulignement ;
- Ne pas utiliser d'espace. Le point et le caractère de soulignement peuvent le remplacer ;
- Se rappeler qu'EXCEL ne fait pas la différence entre majuscules et minuscules, afin d'éviter d'appeler deux cellules par le même nom.
Attribution d'un nom
Deux méthodes d'attribution d'un nom
Pour attribuer un nom, il y a deux méthodes :
• Saisie dans la zone Nom
Cette méthode est rapide.
- Sélectionnez les cellules dont vous souhaitez nommer l'ensemble.
- Puis saisissez un nom dans la zone Nom (zone gauche au-dessus de la grille). Validez par Entrée.
• Fenêtre "Définir un nom"
Cette méthode offre davantage de possibilités.
Elle permet de définir un nom, également de le modifier, de le supprimer, ou de modifier les références des cellules qu'il désigne.
- Sélectionnez les cellules dont vous souhaitez nommer l'ensemble.
- Puis affichez la fenêtre "Définir un nom" :
- menu Insertion > Nom > Définir ;
- ou bien, plus rapidement, faites : Ctrl + F3.
La fenêtre "Définir un nom" s'affiche avec les références absolues des cellules sélectionnées, dans la zone "Fait référence à". Ces références peuvent être modifiées.
- Saisissez un nom, ou gardez le nom proposé par EXCEL.

Attribution d'un nom à une constante
Dans la fenêtre "Définir un nom", dans la zone "Fait référence à", saisissez la constante :
- si la constante n'est pas un texte : saisissez-la sans le signe égal . Par exemple : 723 ;
- Si la constante est un texte, saisissez le texte précédé du signe égal et entouré de guillemets. Par exemple : ="Le total est ".
Nom disponible uniquement dans une feuille définie du classeur
- Dans la fenêtre "Définir un nom", faites précéder le nom choisi du nom de la feuille, suivi d'un point d'exclamation. Par exemple : Feuille8!Produits.
- Puis, cliquez dans la zone "Fait référence à" et sélectionnez les cellules de référence. Validez.
Dans l'exemple, la constante "Produits" ne sera disponible que dans la feuille "Feuille8".
Attribuer les noms de leurs intitulés aux lignes et aux colonnes
Procédez ainsi :
- Sélectionnez le tableau en incluant les intitulés des lignes et des colonnes ;
- Menu Insertion > Nom > Créer.
Chaque colonne et chaque ligne de la zone de cellules possède maintenant son nom d'intitulé.
Exemple
- Sélectionnez les cellules A1:D3.
- Faites : menu Insertion > Nom > Créer.
Dans la fenêtre "Créer des noms", laissez cocher les cases Ligne du haut et Colonne de gauche. Validez.
Les noms des intitulés des lignes et des colonnes apparaissent maintenant dans la liste déroulante de la zone Nom.
Dans une cellule vide, saisissez =salamandres juillet ou bien =juillet salamandres. Validez. Le résultat est 62.
L'espace inséré entre les mots salamandres et juillet correspond à l'opérateur d'intersection. La cellule D2 de valeur 62 est située à l'intersection de la ligne nommée salamandres et de la colonne nommée Juillet.
Afficher la liste des noms avec les références des cellules correspondantes
Procédez ainsi :
Menu insertion > Nom > Coller ; activez le bouton d'étiquette "Coller une liste".
La liste des noms avec les références des cellules s'affiche à partir de la cellule sélectionnée.
Saisie d'un nom dans une formule
On garde la possibilité d'utiliser les références.
• Saisie directe
Un nom peut être saisi directement dans une formule. Il est plus explicite qu'une référence colonne ligne.
Par exemple : attribution du nom TauxTVA, puis saisie de la formule =D6*(1+TauxTVA).
• Collage
On peut également insérer le nom dans une formule par collage.
Reprenons l'exemple précédent.
- Saisissez =D6*(1+
- Puis affichez la fenêtre "Coller un nom" : menu Insertion > Nom > Coller.
Dans la fenêtre, choisissez TauxTVA. Le nom est alors collé dans la formule.
- Tapez la parenthèse fermante.
Autre exemple :
Attribuez le nom Totalité à une plage de cellules. Saisissez dans une cellule la formule =somme(Totalité).
Le nom Totalité peut être intégré dans la formule par saisie directe ou par collage. On obtient la somme de toutes les valeurs des cellules de Totalité.
Remplacer les références colonne/ligne par un nom, dans les formules déjà saisies
Après définition d'un nom, on peut vouloir l'appliquer aux formules déjà saisies :
- Faites : menu Insertion > Nom > Appliquer ;
- Sélectionner le nom. Validez.
6. DATE ET HEURE

Date
EXCEL enregistre une date sous la forme d'un nombre, appelé "numéro de série", calculé à partir du 1er janvier 1900.
Par exemple, le 12/09/2008 correspond au numéro de série 39703, ce qui signifie que 39703 jours se sont écoulés depuis le 1er janvier 1900.
Vous pouvez vérifier si le 1er janvier 1900 est bien la date par défaut, avec l'une des méthodes suivantes :
- Menu Outils > Options > Onglet Calcul. Vérifiez si la case "Calendrier depuis 1904" n'est pas cochée.
- Ou bien : saisissez par exemple 15/1/1900, validez.
La saisie est automatiquement au format Date. Passez-la au format Standard : clic droit sur la cellule > Format de cellule ; sous l'onglet Nombre, sélectionnez Standard, puis validez.
La cellule doit afficher le numéro de série 15, correspondant au nombre de jours depuis le 1er janvier 1900.
Heure
EXCEL enregistre une heure sous forme de fraction décimale.
Exemples :
- L'heure 12:00 correspond à 12/24, soit 0,5.
- L'heure 18:00 correspond à 18/24 soit 0,75.
- L'heure 24:00 est le maximum, cette heure correspond à 24/24, soit 1.
Comme pour une date, on peut afficher le numéro de série de la fraction décimale d'une heure, en appliquant le format Standard à la cellule qui contient la donnée (clic droit > Format de cellule > Onglet Nombre > Catégorie Standard).
Exemples :
- Saisissez dans une cellule 18:00, puis appliquez-lui le format Standard. La cellule affiche alors 0,75.
- La saisie 3 janvier 1900 18 :00 devient en format Standard 3,75.
La transformation par EXCEL d'une date ou d'une heure en nombre, permet d'effectuer des calculs avec des données de ce format.
Par exemple, la formule =DATEDIF(C2;C3;"d") renvoie le nombre de jours (d initiale de "days") entre deux dates, dont la première est saisie dans C2 et la deuxième (plus tardive) dans C3.
Il n'est pas possible de mettre directement des dates à la place des deux premiers arguments, car en tant qu'arguments elles ne sont pas converties en numéros de série. Or la fonction DATEDIF requiert en arguments des numéros de série.
7. AUDIT DE FORMULES, ERREURS ET REFERENCES CIRCULAIRES
 Pour afficher ou masquer toutes les formules de la feuille, tapez Ctrl + guillemets.
Pour afficher ou masquer toutes les formules de la feuille, tapez Ctrl + guillemets.
Audit de formules
Indépendamment de toute erreur, on peut souhaiter auditer une formule, et examiner :
- Les liaisons existantes avec d'autres cellules : antécédents, dépendants ;
- Son évaluation, c'est-à-dire le processus de son calcul ;
- Des valeurs de cellules.
Affichez la barre d'outils "Audit de formules" : menu Outils > Audit de formules. Contrairement aux sous-menus, elle reste disponible.
Liaisons
Il peut être utile de visualiser les liaisons existantes avec d'autres cellules.
Ces liaisons sont matérialisées par des flèches. Pour supprimer l'affichage des flèches, activez le bouton "Supprimer les flèches".
• Antécédents
- Sélectionnez la cellule contenant la formule dont on recherche les antécédents.
- Activez le bouton "Repérer les antécédents".
Des flèches pointent sur la cellule contenant la formule, en provenance des cellules utilisées dans la formule.
Pour supprimer l'affichage de ces flèches, ouvrez le menu déroulant du bouton "Supprimer les flèches" > Supprimer les flèches des antécédents.
Exemple
Saisissez des valeurs numériques dans B2 et C5, puis saisissez dans la cellule A3 la formule =B2+4*C5
B2 et C5 sont antécédents de A3. La valeur de A3 dépend de celles des antécédents.
Sélectionnez A3 et activez le bouton "Repérer les antécédents". Deux flèches pointent sur A3, l'une venant de B2 et l'autre de C5.
Cliquer à nouveau sur "Repérer les antécédents" affiche les antécédents des antécédents.
• Dépendants
- Sélectionnez la cellule dont on recherche les dépendants.
- Activez le bouton "Repérer les dépendants".
Des flèches partent de la cellule sélectionnée et pointent sur les formules qui l'utilisent.
Pour supprimer l'affichage de ces flèches, ouvrez le menu déroulant du bouton "Supprimer les flèches" > Supprimer les flèches des dépendants.
Exemple
Saisissez dans B8 la formule =A10+9 et dans C12 la formule =7*A10
B8 et C12 sont dépendants de A10. Leur valeur dépend de celle de A10.
Sélectionnez A10 et activez la commande "Repérer les dépendants". Deux flèches partent de A10, elles pointent l'une vers B8, l'autre vers C12.
Evaluation d'une formule
Il peut être utile d'examiner le processus d'évaluation d'une formule.
Pour afficher la fenêtre "Evaluation de formule", activez le bouton du même nom.
- "Evaluer" permet de remplacer le terme souligné par son résultat, dans le cadre de l'évaluation.
- "Pas à pas détaillé" permet de suivre le processus de calcul de la formule, pas à pas.
- "Pas à pas sortant" permet de revenir au niveau supérieur (dans le cadre juste au-dessus).
Suivi de la valeur d'une cellule
Il peut être utile de suivre la valeur d'une cellule.
Afficher la fenêtre Espion en activant le bouton du même nom. Elle peut rester afficher en cours de saisie.
Quand vous souhaitez "espionner" des valeurs de cellules, sélectionnez-les, cliquez sur le bouton "Ajouter un espion", puis validez.
Les cellules sélectionnées apparaissent dans la fenêtre Espion, chacune sur une ligne, avec leur valeur (quand la cellule n'est pas vide), et,éventuellement, la formule qu'elle contient.
Un double-clic sur une ligne sélectionne sur la feuille la cellule correspondante.
Erreurs
Messages d'erreurs
Après validation d'une saisie, lorsqu'EXCEL repère une erreur, la cellule affiche un bref message commençant par un dièse # et indiquant sa nature.
Exemples de valeurs d'erreurs : #VALEUR! #NOM? #REF! #N/A (valeur non disponible, Not Available).
Repérer une erreur
Quand une cellule comporte un message d'erreur, activer le bouton "Repérer une erreur", situé sur la barre d'outils "Audit de formules", affiche les flèches reliant aux antécédents qui contiennent également des valeurs d'erreurs, ce qui peut permettre de déceler les causes de l'erreur.
Vérification des erreurs
 Pour afficher la fenêtre "Vérification des erreurs", faites menu Outils > Vérification des erreurs.
Pour afficher la fenêtre "Vérification des erreurs", faites menu Outils > Vérification des erreurs.
Cette fenêtre indique les cellules contenant une erreur (activez les boutons "Précédent" et "Suivant"), et elle peut aider ainsi à la résoudre.
- "Aide sur cette erreur" : permet d'accéder à l'aide en ligne.
- "Afficher les étapes du calcul" : affiche la fenêtre "Evaluation de formule", étudiée ci-dessus au paragraphe Evaluation d'une formule.
- "Ignorer l'erreur" : l'erreur ne sera plus indiquée dans cette fenêtre, à moins que ne soit activé l'option "Rétablir les erreurs ignorées".
Pour l'activer, cliquez sur "Options", puis dans la fenêtre "Options", sous l'onglet "Vérification des erreurs", cliquez sur "Rétablir les erreurs ignorées".
- "Modifier dans la barre de formule" : place le curseur dans la barre de formule pour modifier la formule.
- "Options" : affiche la fenêtre "Options".
Marque et balise
On peut paramétrer EXCEL pour qu'une cellule contenant une erreur affiche une marque (il s'agit d'un petit triangle à l'angle supérieur gauche), ainsi qu'une balise quand elle est sélectionnée. Le menu déroulant de la balise propose des options similaires à celles de la fenêtre "Vérification des erreurs".
Dans la fenêtre "Options", sous l'onglet "Vérification des erreurs", cochez la case "Activer la vérification des erreurs d'arrière-plan".
Référence circulaire
Lorsqu'une cellule fait référence à son propre résultat, on dit qu'il y a référence circulaire.
Une référence circulaire peut être utilisée volontairement. Pour qu'il y ait calcul itératif, EXCEL doit être paramétré en ce sens : dans la fenêtre "Options", sous l'onglet "Calcul", cochez la case "Itération".
Puis paramétrez le nombre de fois que la formule sera évaluée ("Nb maximal d'itérations"), ainsi que l'écart maximal entre deux valeurs.
Il y a arrêt des calculs, dès que le nombre d'itérations est atteint ou dès que l'écart entre deux valeurs est inférieur ou égal à l'écart fixé.
Si l'expression "Calculer" s'affiche alors sur la barre d'état, cela signifie que le nombre d'itérations a été atteint, sans que l'écart entre deux valeurs soit inférieur ou égal à l'écart fixé.
 Dans une formule, on peut désigner une cellule :
Dans une formule, on peut désigner une cellule :
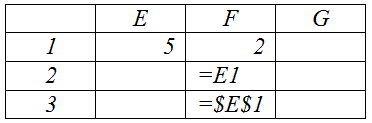

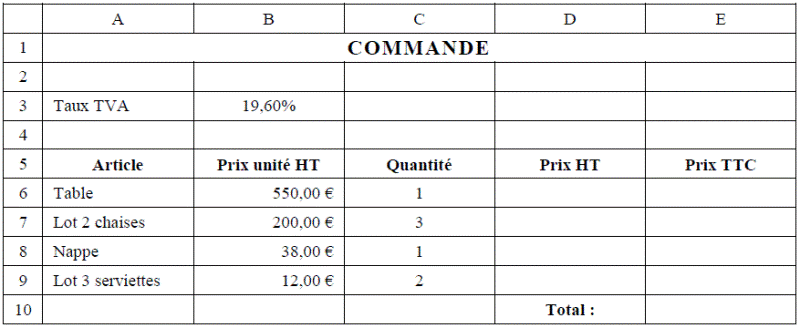
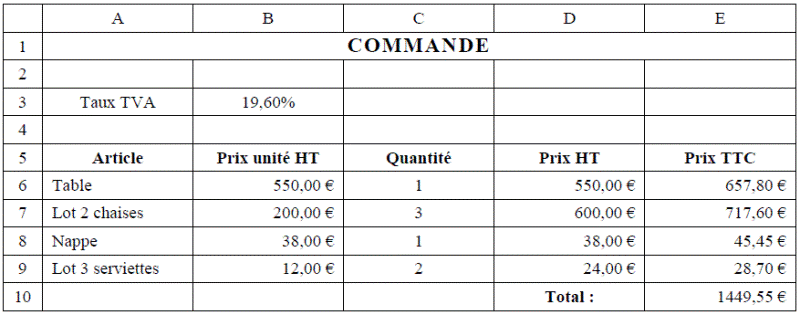




 Pour afficher ou masquer toutes les formules de la feuille, tapez Ctrl + guillemets.
Pour afficher ou masquer toutes les formules de la feuille, tapez Ctrl + guillemets.
 Pour afficher la fenêtre "Vérification des erreurs", faites menu Outils > Vérification des erreurs.
Pour afficher la fenêtre "Vérification des erreurs", faites menu Outils > Vérification des erreurs.