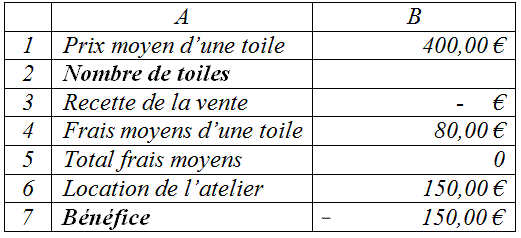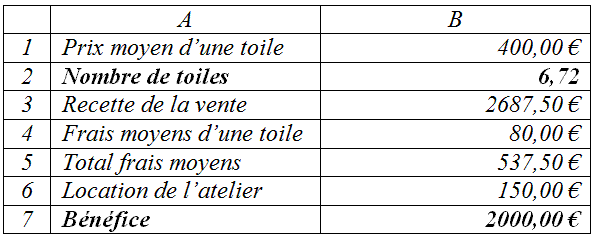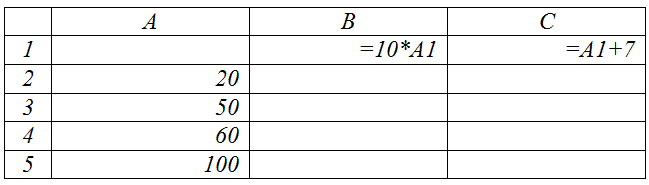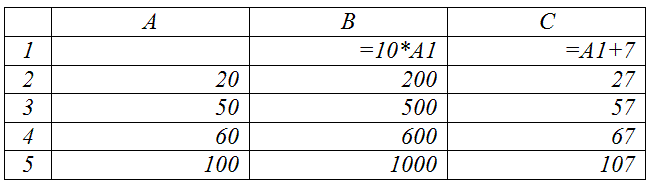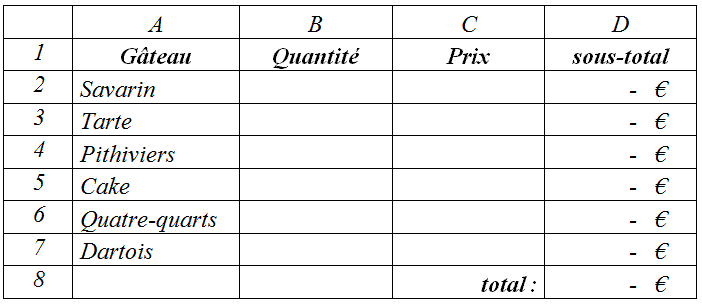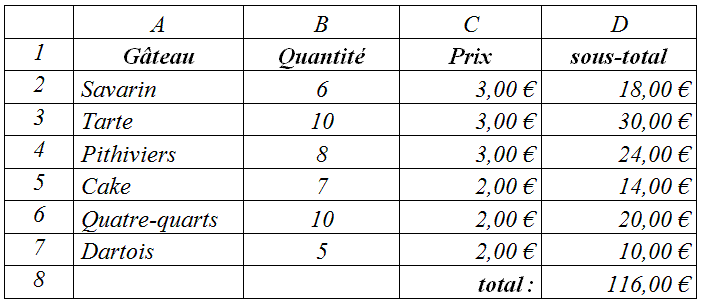Excel 03/ Chap 13 - SIMULATIONS
Les simulations présentées, fonction Valeur cible, tables et scénarios, consistent à faire varier des paramètres, puis à examiner les résultats obtenus en fonction des différentes valeurs testées.
1. FONCTION "VALEUR CIBLE"
Elle permet de connaître quelle doit être la valeur contenue dans une cellule pour atteindre une valeur définie dans une autre cellule.
Exemple : quel doit être le prix de vente d'un produit pour obtenir un bénéfice donné.
Autrement dit, en utilisant les expressions de la fenêtre "Valeur cible", la fonction "Valeur cible" indique, en fonction de la "valeur cible" contenue dans la "cellule à définir", quelle doit être la valeur de la "cellule à modifier".
- La cellule à modifier ne doit pas contenir de formule, juste une valeur.
- La cellule à définir contient une formule dépendant, directement ou indirectement, de la valeur de la cellule à modifier.
Exemple
Vous êtes artiste peintre. Vous vendez vos toiles à un prix moyen de 400 €. Vous aimeriez connaître le nombre minimum de toiles que vous devez vendre par mois pour gagner 2000 €/mois.
Vos frais s'élèvent à 80 € en moyenne par tableau, et vous louez un atelier 150 €/mois, charges comprises.
Modélisez ces données sur une feuille de calcul :
- La cellule B3 contient la formule =B1*B2
- La cellule B5 contient la formule =B4*B2
- La cellule B7 contient la formule =B3-B5-B6
On a donc, en valeurs : B7 = (400 * B2) - (80 * B2) - 150
Cette expression est équivalente à : B2 = (B7 + 150) / 320
A une valeur "cible" de bénéfice (cellule B7), la fonction "Valeur cible" renvoie en résultat la valeur du nombre de toiles à vendre (cellule B2).
La cellule à définir est B7, la valeur à atteindre est 2000, la cellule à modifier est B2.
Application de la fonction Valeur cible
Affichez la fenêtre "Valeur cible" : menu Outils > Valeur cible.
- "Cellule à définir" : cliquez dans la zone de saisie, puis sélectionnez la cellule à définir (dans l'exemple B7) ;
- "Valeur à atteindre" : saisissez la valeur souhaitée (dans l'exemple 2000) ;
- "Cellule à modifier" : cliquez dans la zone de saisie, puis sélectionnez la cellule à modifier (dans l'exemple B2).
Validez.
La fenêtre "Etat de la recherche" s'affiche. Si la recherche a abouti, le tableau de simulation est rempli.
Dans l'exemple, on obtient le tableau suivant :
Pour obtenir un bénéfice d'au moins 2000 €, le peintre doit donc vendre 7 toiles.
Autres simulations :
- Si on applique la fonction "Valeur cible" pour une Valeur à atteindre de 1000 €, on obtient un minimum de 4 toiles à vendre.
- Si le prix moyen d'une toile est augmenté à 500 € : pour viser un bénéfice d'au moins 3000 €, le peintre devra vendre 8 toiles.

2. LES TABLES DE DONNEES
Une table de données affiche des résultats de formules, résultats dépendant d'un ou de deux paramètres.
On peut ainsi créer des tables à une ou à deux entrées.
Table de données à une entrée
On fait varier les valeurs d'un paramètre sur plusieurs formules.
Dans la table, on peut entrer les valeurs du paramètre en colonne et les formules en ligne, ou bien l'inverse.
Exemple :
- Sélectionnez la plage de cellules contenant les valeurs du paramètre (dans l'exemple 20, 50, 60 et 100) ainsi que les formules (dans l'exemple =10*A1 et =A1+7).
Dans l'exemple, on sélectionne la plage A1:C5 ;
- Puis affichez la fenêtre "Table" : menu Données > Table.
- Valeurs du paramètre en colonne : cliquez dans la zone "Cellule d'entrée en colonne", et sélectionnez la cellule d'entrée en colonne (dans l'exemple, cellule A1).
- Valeurs du paramètre en ligne : la méthode est similaire ; la cellule d'entrée est alors saisie dans la zone "Cellule d'entrée en ligne".
- Validez.
La table est remplie.
Dans l'exemple, on obtient la table :
Table de données à deux entrées
On fait varier les valeurs de deux paramètres sur une seule formule.
Exemple :
La formule est =10*E1+F1. Elle comporte les deux paramètres E1 et F1, qui correspondent aux deux cellules d'entrée.
On souhaite connaître les résultats de la formule selon les valeurs de ses deux paramètres.
Le premier paramètre a ses valeurs en ligne (la cellule d'entrée en ligne est E1) : 4 et 9.
Le second paramètre a ses valeurs en colonne (la cellule d'entrée en colonne est F1) : 20, 50 et 60.
On aurait pu faire l'inverse.
- Sélectionnez la plage de cellules contenant les valeurs des deux paramètres (dans l'exemple, sélectionnez la plage A1:C4) ;
- Affichez la fenêtre "Table" : menu Données > Table.
Cliquez dans la zone de saisie "Cellule d'entrée en ligne" et sélectionnez la cellule contenant la valeur d'entrée du paramètre défini en ligne (dans l'exemple, sélectionnez E1).
Faites de même dans la zone de saisie "Cellule d'entrée en colonne", avec le second paramètre (dans l'exemple, sélectionnez la cellule F1) ;
- Validez.
La table est remplie.
Dans l'exemple, on obtient la table :

3. LES SCENARIOS
La méthode des scénarios permet de faire varier de nombreux paramètres, jusqu'à 32 paramètres.
Création d'un scénario
- Affichez la fenêtre "Gestionnaire de scénarios" : menu Outils > Gestionnaire de scénarios. Cliquez sur le bouton Ajouter, pour ajouter un scénario.
- Dans la fenêtre "Ajouter un scénario" : attribuez un nom au scénario, et précisez les cellules variables, en les sélectionnant. Saisissez éventuellement un commentaire au scénario. Les deux options "Changements interdits" et "Masquer" ne peuvent être prises en compte que si la feuille est protégée (menu Outils > Protection). Validez.
- La fenêtre "Valeurs de scénarios" s'affiche. Saisissez les valeurs à tester.
Validez, ou ajoutez un autre scénario, ce qui validera le scénario précédent.
Exemple :
- Dans la cellule D2, saisissez la formule =B2*C2, puis étendez-la jusqu'en D7 (cliquez-glissez sur la poignée de la cellule D2).
- Dans la cellule D8, saisissez la formule =somme(D2:D7).
La plage des cellules variables est B2:C7. Les valeurs de ces cellules sont définies dans la fenêtre "Valeurs de scénarios".
Un scénario possible est le suivant :
Afficher, modifier ou supprimer un scénario
Pour afficher, modifier ou supprimer un scénario, affichez d'abord la fenêtre "Gestionnaire des scénarios" : menu Outils > Gestionnaire de scénarios.
Choisissez le scénario, puis cliquez sur Afficher, Modifier ou Supprimer. La suppression d'un scénario ne peut pas être annulée.
Fusionner des scénarios
Des scénarios relatifs à une même modélisation peuvent se trouver sur plusieurs feuilles, voire sur plusieurs classeurs, si différentes personnes ont travaillé sur le projet.
Afin que tous les scénarios soient affichables sur une même feuille, il est possible de les fusionner :
- Ouvrez tous les classeurs contenant des scénarios à fusionner ;
- Sélectionnez la feuille dans laquelle seront fusionnés les scénarios ;
- Dans la fenêtre "Gestionnaire de scénarios", cliquez sur "Fusionner". Fusionnez feuille par feuille.

Synthèse de scénarios
Un rapport de synthèse affiche pour chaque scénario les valeurs testées dans les cellules variables et les résultats obtenus dans les cellules résultantes. Il est créé automatiquement, sur une nouvelle feuille de calcul. Il peut comporter jusqu'à 251 scénarios.
Pour le créer, affichez la fenêtre "Synthèse de scénarios" en activant le bouton "Synthèse" de la fenêtre "Gestionnaire de scénarios".
Cliquez dans la zone de saisie "Cellules résultantes", et sélectionnez les cellules résultantes. Leurs références s'affichent, séparées d'un point-virgule.
Dans le classeur actif, EXCEL crée une nouvelle feuille de calcul, nommée "Synthèse de scénarios".
Pour chaque scénario, sont affichées les valeurs des cellules variables et celles des cellules résultantes.
Le rapport est plus lisible si les cellules variables et résultantes ont reçu des noms explicites, au lieu d'être désignées par leurs références.