WORD 03/ Chap 7 - MODELES ET VERSIONS
1. LES MODELES
Un modèle est un fichier qui sert de …modèle pour réaliser d'autres documents.
Il est constitué d'éléments constants (texte, objets graphiques, tableaux, styles…) qui n'auront pas ainsi à être ressaisis dans les documents qui l'utilisent. Un modèle de courrier peut contenir nom, prénom, coordonnées, en-tête, image d'arrière-plan, styles d'écriture utilisés.
Alors qu'un nom de document s'écrit normalement sous la forme nom.doc (doc comme document), un nom de modèle s'écrit sous la forme nom.dot (t comme type).
On peut créer un modèle, se servir d'un fichier existant ou utiliser un modèle prédéfini.
Création d'un dossier Modèles et création d'un modèle
Ouverture d'un document (destiné à être modèle) et création d'un dossier Modèles
Ouvrez un nouveau document : barre d'outils Standard, 1er bouton (feuille vierge);
Commencez par enregistrer le document comme modèle ; vous en profiterez pour créer le dossier dans lequel vous enregistrerez vos modèles.
Enregistrez : barre d'outils Standard, bouton "Enregistrer" (icône de l'écran).
Dans la fenêtre "Enregistrer sous" :
- Créez un dossier nommé Modèles : dans la ligne "Enregistrer dans :", bouton "Créer un dossier" > nom Modèles (cette étape de création du dossier Modèles sera inutile lors de la création de nouveaux modèles, puisqu'il suffira de s'en servir). Il s'affiche donc "Enregistrer dans :" Modèles ;
- Type de fichier : choisir "Modèle de document" ;
- Nommez le fichier (inutile de mettre l'extension .dot).
Saisie et mise en forme des éléments du modèle ;
Enregistrez et quittez le fichier.
Utilisation du modèle
Si on veut utiliser un modèle, on doit ouvrir un nouveau document à partir du menu Fichier (et non comme précédemment avec le 1er bouton de la barre Standard): menu Fichier > Nouveau.
Dans le volet qui apparaît à droite de l'écran, rubrique "Modèles", choisissez "Sur mon ordinateur".
Dans la fenêtre qui s'affiche, double-cliquez sur le modèle de votre choix.
Il ne vous reste dès lors qu'à utiliser ce document (qui est une copie du "vrai" modèle).
Modification du modèle
Pour modifier ou supprimer le modèle, il faut y accéder, donc connaître son adresse.
Une fois utilisé, le nom du modèle apparaît dans le volet, à la rubrique "Modèles récemment utilisés". En pointant dessus, une info-bulle indique son adresse.
L'adresse du dossier Modèles est de la forme :
C:\Documents and Settings\Dossier utilisateur\Application Data\Microsoft\Modèles
Par défaut, le dossier Application Data est un dossier masqué, vous ne pouvez donc pas l'ouvrir. Afin de pouvoir l'afficher, procédez ainsi :
- Démarrer > Mes documents (la modification peut être faite à partir de l'ouverture de n'importe quel autre dossier);
- Dans la fenêtre qui s'affiche : Outils > Options des dossiers;
- Dans la nouvelle fenêtre : onglet Affichage, rubrique "Paramètres avancés", cochez "Afficher les fichiers et dossiers cachés" > OK;
- Refermez la fenêtre du dossier "Mes documents".
Maintenant que les dossiers masqués sont accessibles, il est possible d'aller jusqu'au modèle à modifier :
- Barre d'outils Standard, 2e bouton "Ouvrir";
- Dans la fenêtre qui s'affiche, ouvrez le menu déroulant de la rubrique "Regarder dans". Vous allez ouvrir successivement chaque dossier de l'adresse du dossier Modèles. Commencez par cliquer sur Disque local (C:) ; puis double-cliquez sur Documents and Settings ; continuez ainsi, jusqu'à l'ouverture du dossier Modèles.
(Dans le dossier Dossier utilisateur, si vous ne trouvez pas le dossier Application Data, écrivez ce dernier dans la zone de saisie "Nom de fichier", puis Ouvrir);
- Dans le dossier Modèles, choisissez le modèle à modifier, et ouvrez-le (vous pouvez aussi le supprimer).
Vérifiez bien le nom du modèle (sur la barre de titre en haut de l'écran) avant de modifier ce dernier.
Utiliser un document existant en tant que modèle
Vous pouvez utiliser un document que vous avez déjà et vous en servir comme modèle, sans pour autant le modifier. C'est en fait une copie de ce document qui servira de modèle.
Procédez ainsi :
- Menu Fichier > Nouveau ;
- Dans le volet, cliquez sur "Créer à partir d'un modèle existant" ;
- Double-cliquez sur le document que vous souhaitez utiliser comme modèle.
Une copie de votre document s'affiche alors, avec un nouveau nom (Document suivi d'un numéro).
Utiliser un modèle fourni par Word
- Menu Fichier > Nouveau;
- Dans le volet, cliquez sur "Sur mon ordinateur";
- Explorez la fenêtre "Modèles" qui s'affiche, elle contient de nombreux modèles, classés par catégories (onglets). Double-cliquez sur le modèle choisi.
2. UN MODELE PARTICULIER : LE FORMULAIRE
Un formulaire est un modèle.
Il contient :
- des éléments fixes qui ne peuvent pas être modifiés lors de l'utilisation du formulaire (ex : titre, étiquettes nom, prénom…) ;
- des champs, qui sont des espaces destinés à recueillir des informations.
Enregistrement d'un nouveau document (futur formulaire)
- Ouvrez un nouveau document;
- Enregistrez-le. Dans la fenêtre " Enregistrer sous " :
- "Enregistrer dans :" Modèles (son adresse est de la forme:
C:\Documents and Settings\Dossier utilisateur\Application Data\Microsoft\Modèles);
- Type de fichier : "Modèle de document";
- Nommez votre futur formulaire ; enregistrez.
Saisie du texte fixe et mise en forme
 Exemple :
Exemple :
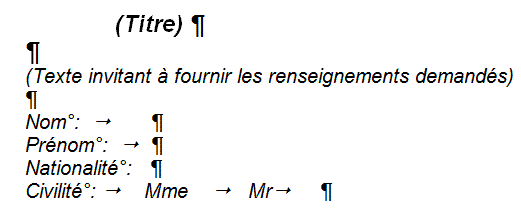
Insertion des champs
Vocabulaire : en informatique, un champ est un emplacement réservé à une catégorie de données.
On a le choix entre trois types de champs, en fonction des données à recueillir :
- le champ texte : l'utilisateur du formulaire écrit le renseignement demandé (par exemple, son nom) ;
- le champ case à cocher : l'utilisateur coche ou non la case (par exemple, Mme ou Mr) ;
- le champ liste déroulante : l'utilisateur choisit sa réponse dans une liste (par exemple, sa nationalité).
Pour insérer un champ dans le document, utilisez la barre d'outils "Formulaires".
Pour l'afficher, clic droit sur une barre, puis cliquez sur "Formulaires".
Pour insérer un champ dans le document, on applique la méthode suivante :
Dans la barre d'outils "Formulaires", on clique sur le bouton correspondant au type du champ; puis, dans le document, on double-clique dessus afin d'afficher la fenêtre permettant de le paramétrer.
Reprenons chaque type de champ :
Champ texte
- Barre "Formulaires" > cliquez sur "Champ texte" (bouton ab) ;
- Dans le document, double-cliquez sur la trame grise du champ ;
- Dans la fenêtre qui s'affiche, paramétrez le champ.
Précisions sur ce paramétrage :
Type : si par exemple, vous choisissez le type nombre, l'utilisateur ne pourra saisir que des nombres.
Texte par défaut : il s'affiche à l'ouverture du formulaire. L'utilisateur peut le modifier.
Signet : il s'agit du nom donné au champ. C'est nécessaire si vous comptez utiliser ce champ pour effectuer des calculs.
Remplissage activé : cette case est cochée par défaut, ce qui permet à l'utilisateur d'utiliser le champ.
Calculer à la sortie :
Le formulaire peut comporter un champ destiné à afficher un résultat.
Exemple :
Un formulaire peut comporter :
- deux champs de type "nombre" ayant pour signets (c'est-à-dire pour noms) "quantité" et "prix" ;
- un 3ème champ où s'effectue automatiquement le produit des valeurs des deux premiers. Il sera paramétré ainsi :
- Type : "Calcul"
- Expression : "= quantité * prix (bien mettre le signe = avant une expression)
- Décochez la case "Remplissage activé" (l'utilisateur n'utilisera pas ce champ).
Pour tous les champs utilisés (trois champs dans cet exemple), cochez la case "Calculer à la sortie".
Champ case à cocher
- Barre d'outils "Formulaires" > cliquez sur le bouton "Champ case à cocher" ;
- Dans le document, double-cliquez sur la case à cocher ;
- Dans la fenêtre qui s'affiche, paramétrez si nécessaire. Les options par défaut sont généralement laissées telles quelles pour ce champ.
Champ liste déroulante
- Barre "Formulaires" > cliquez sur le bouton "Liste déroulante de formulaire" ;
- Dans le document, double-cliquez sur la liste déroulante ;
- Dans la fenêtre qui s'affiche, paramétrez le champ.
Après avoir inséré tous les champs, enregistrez le document.
Verrouiller le formulaire
Verrouiller le formulaire sert à préserver les éléments fixes du formulaire.
Dans la barre "Formulaires", cliquez sur le bouton cadenas "Protection du formulaire".
Les boutons de cette barre d'outils sont alors désactivées (elles apparaissent en grisé), exceptés les boutons "Trame de fond" et "Protection du formulaire".
Le bouton "Trame de fond" sert à supprimer la trame grise (ou à la remettre).
Utilisation du formulaire
Comme pour l'utilisation de tout modèle, on procède ainsi :
- Menu Fichier > Nouveau ;
- Dans le volet, rubrique "Modèles", choisir "Sur mon ordinateur" ;
- Dans la fenêtre qui s'affiche, double-cliquez sur le nom du formulaire.
La touche Tab  permet de passer facilement d'un champ à l'autre.
permet de passer facilement d'un champ à l'autre.
Pour cocher ou décocher une "case à cocher", cliquez dessus.
3. LES VERSIONS
Plusieurs variantes d'un document peuvent être contenues dans un même fichier, contrairement au modèle issu d'un document principal, qui constitue un fichier distinct. On peut par ailleurs très facilement passer d'une variante à l'autre du document.
Création
 Ouvrez le document.
Ouvrez le document.
Création de la 1ère version, copie du texte d'origine
On procède ainsi :
- Affichez la fenêtre "Versions dans (nom de fichier)" : menu Fichier > Versions ;
- Cliquez dans cette fenêtre sur le bouton "Enregistrer" ;
- Dans la nouvelle fenêtre, saisissez une appellation significative de la version dans la zone de saisie "Commentaires sur la version". Validez.
La 1ère version, copie du document original, est créée.
Création des versions suivantes
Principe : on modifie le document d'origine, puis on l'enregistre en nouvelle variante.
Pour enregistrer une nouvelle variante, on procède comme pour la création de la 1ère :
- Menu Fichier > Versions ;
- Cliquez sur "Enregistrer" ;
- Saisissez (en commentaire) une appellation significative. Validez.
Dans leur barre de titre, les versions se distinguent du document d'origine : leur qualité de "version" y est précisée (ainsi que la date et l'heure de la création de la version).
Utilisation
Pour ouvrir ou supprimer une version, le document actif doit être le document d'origine. Comme précédemment : menu Fichier > Versions.
Pour ouvrir une version : double-cliquez sur la version choisie.
Deux variantes s'affichent en mosaïque :
- En haut, le document original (vérifiez son nom dans la barre de titre) ;
- En bas, la version demandée (dans la barre de titre, sont précisés "version", ainsi que la date et l'heure de réalisation).
Si vous souhaitez voir un document en plein écran, double-cliquez sur sa barre de titre.
Une version ne peut pas être modifiée, mais elle peut être enregistrée.
 Exemple :
Exemple :
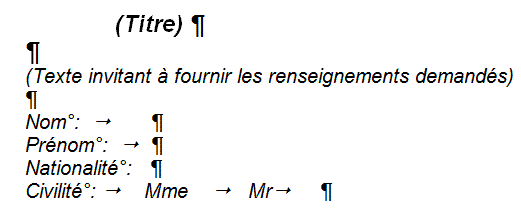
 Ouvrez le document.
Ouvrez le document.