EXCEL 07/ Chap 4 - MISE EN FORME ET DIMENSIONS
Eléments de mise en forme
La mise en forme d'une cellule concerne plusieurs éléments :
- Le "nombre", c'est-à-dire le format d'affichage de la valeur
(exemples : format "Monétaire", format "Pourcentage" ou format "Texte") ;
- L'alignement de la valeur dans la cellule ;
- La police des caractères ;
- La bordure de la case ;
- Son remplissage ;
- Son format.
Outils de mise en forme
Fenêtre "Format de cellule"
Les cinq premiers éléments cités ci-dessus font chacun l'objet d'un onglet de la fenêtre "Format de cellule".
Il existe plusieurs méthodes pour afficher cette fenêtre, en particulier les deux suivantes :
- Cliquez sur le lanceur
 du groupe Nombre.
du groupe Nombre.
- Ou bien : clic droit sur la sélection à mettre en forme > Format de cellule.
Les commandes du ruban ou de la mini-barre d'outils
- Des boutons du ruban, dont certains sont présents sur la mini-barre d'outils (clic droit sur la cellule pour l'afficher), peuvent être utilisés pour accéder directement aux mises en forme. Par exemple, sont communément utilisés les boutons d'alignement ou les boutons de police (type, taille, styles gras, italique et souligné).
- Onglet : excepté pour l'application d'un thème (onglet "Mise en page"), on utilisera toujours l'onglet Accueil.
- Groupes :
- Concernant le nombre et l'alignement, on utilisera les groupes du même nom.
- Concernant la police, la bordure et le remplissage, on utilisera le groupe Police.
- Concernant le format, on utilisera le groupe Cellules.
Principe d'application d'une mise en forme
Plutôt que de procéder à la mise en forme cellule par cellule, il est plus rapide de sélectionner, avant ou après saisie, le maximum de cellules, avant de leur appliquer une mise en forme.
- Sélectionnez les cellules à traiter. Quand une seule cellule est sélectionnée, sélectionnez bien la cellule (elle a un contour nettement plus épais), et non son contenu (dans ce cas, vous n'aurez accès qu'à l'onglet Police de la fenêtre "Format de cellule") ;
- Cliquez sur les commandes de mises en forme souhaitées, en utilisant le ruban, la mini-barre d'outils ou la fenêtre "Format de cellule".
1. ELEMENTS DE MISE EN FORME
Formats d'affichage
Sélectionnez la cellule ou la plage de cellules à traiter.
Dans le groupe Nombre du ruban, activez le menu déroulant de la zone de saisie.
Onze formats prédéfinis sont proposés, avec un aperçu de la cellule active (en dessous du nom du format).
L'option "Autres formats numériques" affiche la fenêtre "Format de cellule".
Format Standard
C'est le format qu'Excel applique par défaut.
Il consiste en l'alignement à droite d'un nombre ou d'une date, et en l'alignement à gauche d'un texte.
Format Nombre
 C'est le format communément utilisé pour l'affichage d'un nombre. Exemple : 3528,10
C'est le format communément utilisé pour l'affichage d'un nombre. Exemple : 3528,10
Par défaut, Excel affiche un nombre de ce format avec deux décimales et sans séparateur de milliers.
Vous pouvez modifier le nombre de décimales et ajouter un séparateur de milliers (en restant sous ce format).
Nombre de décimales (chiffres après la virgule)
Dans le ruban ou sur la mini barre d'outils, vous pouvez utiliser les boutons "Réduire les décimales" (d'icône ,00 ,0) ou "Ajouter une décimale" (d'icône ,0
,0) ou "Ajouter une décimale" (d'icône ,0 ,00).
,00).
Séparateur de milliers
Le séparateur de milliers par défaut est l'espace.
Pour définir un autre séparateur par défaut, activez le bouton Office > Options Excel > Options avancées. Dans la rubrique "Options d'édition", décochez la case "Utiliser les séparateurs système". Saisissez le caractère souhaité, un point par exemple.
Pour que soient insérés (ou supprimés) des séparateurs de milliers dans les cellules sélectionnées, de format Nombre, n'utilisez que la fenêtre "Format de cellules" : à l'onglet Nombre, cochez la case "Utiliser le séparateur de milliers".
En effet, si vous cliquez sur le bouton d'icône 000 présent sur le ruban ou sur la mini-barre d'outils, le format ne sera plus "Nombre", mais "Comptabilité".
Format Monétaire
Par défaut, Excel affiche un nombre de ce format avec deux décimales, séparateur de milliers et devise. Le symbole de la devise est aligné contre le bord droit de la cellule.
Si la saisie précise la devise par défaut (par exemple si on saisit 219,50 € et que l'euro a été défini comme la devise par défaut), le format monétaire est automatiquement appliqué à la cellule.
Changement du symbole monétaire par défaut : Démarrer > Panneau de configuration, choisissez l'option régionale et le symbole monétaire.
Le changement est effectif après redémarrage d'EXCEL.
Changement du nombre de décimales, ajout ou suppression du séparateur de milliers : voir paragraphe ci-dessus "Format Nombre".
Changement du symbole de la devise : ouvrez la fenêtre "Format de cellules" à l'onglet Nombre, et choisissez le symbole souhaité.
Format Comptabilité
Comme un nombre de format Monétaire, un nombre de ce format affiche par défaut deux décimales, le séparateur de milliers et la devise.
Des éléments le différencient cependant du format monétaire :
- Le symbole de la devise est aligné avec un retrait d'un caractère du bord droit de la cellule ;
- Une valeur nulle est remplacée par un tiret, placé au centre ;
- Montant négatif : le signe moins est aligné, seul, à gauche de la cellule.
Exemple :  Le bouton d'icône billets et pièces
Le bouton d'icône billets et pièces  du groupe Nombre ou de la mini-barre d'outils permet d'appliquer directement ce format.
du groupe Nombre ou de la mini-barre d'outils permet d'appliquer directement ce format.
En ouvrant son menu déroulant, on affiche la fenêtre "Format de cellules" à l'onglet Nombre. Elle permet de changer le nombre de décimales et la devise.
Format Date et Heure
Dans la fenêtre "Format de cellule", divers types d'affichage sont proposés en fonction du paramètre régional choisi.
Dans le groupe Nombre, le menu déroulant de la zone de saisie propose les deux types de date : "Date courte" et "Date longue".
Le format "Date longue" affiche également le jour de la date.
Format Pourcentage
Exemple : si on applique le format Pourcentage à la cellule contenant la valeur 0,055, la valeur affichée devient 5,5% (avec l'option choisie d'une décimale).
Le bouton d'icône % du groupe Nombre ou de la mini-barre d'outils permet d'appliquer directement ce format.
Format Fraction
Le format Fraction permet de représenter un nombre décimal sous la forme de sa partie entière suivie d'une fraction.
Exemple : 3,5 pourra être affiché 3 1/2.
Si une valeur est saisie sous la forme d'un nombre entier suivi d'une fraction, le format Fraction est automatiquement attribué à la cellule.
Le dénominateur de la fraction peut être précisé, soit en nombre de chiffres (1,2 ou 3), soit par une valeur exacte (par exemple demis ou quarts).
Par exemple 2,581 peut être affiché avec un dénominateur précisé :
- d'un chiffre : 2 4/7
- ou de deux chiffres : 2 43/74
- ou de trois chiffres : 2 104/179.
A chaque fois, EXCEL affiche la fraction la plus proche de la valeur saisie.
Le format prédéfini d'Excel affiche un dénominateur d'un seul chiffre.
Format Scientifique
En notation scientifique, un nombre positif s'affiche comme produit d'un nombre décimal compris entre 1 et 10 exclus, et une puissance de 10.
Dans le format Scientifique, la puissance de 10 est affichée sous la forme de la lettre E suivie de l'exposant.
Exemples :
- On a 123456 = 1,23456 * 105. Le nombre 123456 sera affiché 1,235E05 (s'il a été paramétré trois décimales).
- On a 0,057 = 5,7 * 10-2. Le nombre 0,057 sera affiché 5,700E-02 (toujours avec l'option trois décimales).
Format Texte
En appliquant à une cellule le format Texte, même un nombre acquiert ce format. Il ne pourra donc pas être utilisé dans des formules mathématiques.
Une formule saisie restera sous sa forme de texte (le résultat ne sera pas affiché).
Format Spécial
La fenêtre "Format de cellule" propose la catégorie "Spécial".
Le format Spécial regroupe divers formats particuliers, type Code postal, Sécurité Sociale ou Téléphone. Ils dépendent du paramètre régional choisi.
Format personnalisé
Dans la fenêtre "Format de cellule", choisissez la catégorie "Personnalisée".
Si vous souhaitez définir un format Personnalisé, vous pouvez l'écrire directement, ou plus simplement, vous baser sur un type prédéfini que vous modifierez.
Il existe en effet plusieurs types prédéfinis de format Personnalisé. Pour en choisir un, cliquez dessus. Il apparaît dans la zone de texte, sous "Type". Validez.
Pour créer ou utiliser un format Personnalisé, il convient de connaître la syntaxe des codes de format de nombre.
Il est pratique d'effectuer la saisie dans la cellule souhaitée, puis de définir le format Personnalisé. La saisie apparaît ainsi formatée dans la zone "Exemple". Vous pouvez si nécessaire modifier alors le format.
Un format personnalisé comprend une à quatre parties, qui sont séparées par des points-virgules.
Si le format comprend :

- une partie : Le format est appliqué à toute valeur ;
- 2 parties : La 1ère partie est appliquée aux valeurs positives et nulles, la 2ème partie est appliquée aux valeurs négatives ;
- 3 parties : La 1ère partie est appliquée aux valeurs positives, la 2ème aux valeurs négatives, la 3ème aux valeurs nulles ;
- 4 parties : Les 3 premières parties comme précédemment, la 4ème partie s'applique à un texte.
Exemples :
Les affichages des dates et des heures en fonction des formats appliqués sont explicitement révélés dans la zone "Exemple".
Un format Personnalisé n'est par défaut applicable que dans le classeur en cours. Si vous souhaitez l'appliquer dans d'autres classeurs, enregistrez le classeur actif comme modèle (type Modèle Excel *.xlt).
Créez ensuite les autres classeurs en vous basant sur ce modèle : bouton Office > Nouveau ; dans la fenêtre "Nouveau classeur", choisissez "Mes modèles", puis cliquez sur le modèle, et validez.
Alignement et orientation
L'alignement concerne la disposition du texte dans la cellule.
Le mot "texte" est pris dans son sens le plus large, désignant une suite de caractères quelconques.
Seront utilisés :
- Sur le ruban, le groupe Alignement de l'onglet Accueil ;
- La fenêtre "Format de cellule", à l'onglet Alignement.
Alignement horizontal ou vertical
• Alignement horizontal (alignement par rapport à la largeur de la cellule)
L'alignement par défaut est l'alignement Standard :
- Un nombre ou une date est aligné à droite (contre le bord droit, sans retrait) ;
- Un texte est aligné à gauche (contre le bord gauche, sans retrait).
Exemples :
Le groupe "Alignement" contient les trois boutons d'alignement : Aligner à gauche  , Centrer (bouton également présent sur la mini-barre d'outils)
, Centrer (bouton également présent sur la mini-barre d'outils)  et Aligner à droite
et Aligner à droite  .
.
Quand il y a alignement à gauche ou à droite, un retrait (espace entre la bordure et le texte) est possible.
On peut activer les boutons "Diminuer le retrait"  et "Augmenter le retrait"
et "Augmenter le retrait"  .
.
La fenêtre "Format de cellule" contient d'autres possibilités d'alignement.
- L'option Recopié répète le contenu dans la cellule, autant de fois que possible.
- L'option Distribué répartit le texte dans la cellule, avec autant de retrait à gauche qu'à droite.
• Alignement vertical (alignement par rapport à la hauteur de la cellule)
On retrouve les principales options appliquées précédemment, verticalement cette fois.
Orientation du texte
 Par défaut, le texte est aligné horizontalement, donc avec un angle nul par rapport à l'horizontal.
Par défaut, le texte est aligné horizontalement, donc avec un angle nul par rapport à l'horizontal.
Seront utilisés :
- Le bouton Orientation du groupe Alignement ;
- La zone "degrés" de la fenêtre "Format de cellule".
Texte et dimensions de la cellule
"Renvoyer à la ligne automatiquement"
Le texte ne déborde plus sur les cellules voisines. Il est affiché entièrement dans la cellule, qui s'agrandit en hauteur, s'il y a besoin, au fur et à mesure de la saisie.
Activez le bouton "Renvoyer à la ligne automatiquement"  du groupe Alignement, ou bien cochez la case correspondante de la fenêtre "Format de cellule".
du groupe Alignement, ou bien cochez la case correspondante de la fenêtre "Format de cellule".
"Ajuster"
En cochant cette case dans la fenêtre "Format de cellule", la taille des caractères est réduite, s'il y a besoin, au fur et à mesure de la saisie. La cellule garde les mêmes dimensions.
Ces deux options visent à afficher entièrement un long texte dans la cellule.
- En choisissant la 1ère option, on augmente la hauteur de ligne.
- En choisissant la 2ème option, on réduit la taille des caractères.
"Fusionner les cellules"
Dans la fenêtre "Format de cellule", cette option est souvent combinée avec un alignement "Centré" pour disposer un titre.
Si plusieurs cellules contiennent une valeur avant la fusion, seule la valeur de la cellule supérieure gauche est conservée.
Sur le ruban, dans le groupe Alignement, le bouton "Fusionner et centrer"  aboutit directement au même résultat. Ce bouton est également présent sur la mini-barre d'outils.
aboutit directement au même résultat. Ce bouton est également présent sur la mini-barre d'outils.
Police, bordure, remplissage
Police
Commandes du ruban (ou de la mini-barre d'outils)
Dans le groupe Police, on peut directement choisir le type, la taille et la couleur des caractères ( A), ainsi que le style (gras G, italique I, souligné S ). Dans la liste de choix, les deux premiers types de police correspondent à ceux utilisés par défaut, dans le classeur en cours, pour les en-têtes et le corps (caractères saisis dans les cellules).
Les boutons  et
et  permettent d'augmenter ou de réduire, à chaque clic, de 2 points la taille des caractères.
permettent d'augmenter ou de réduire, à chaque clic, de 2 points la taille des caractères.
Fenêtre "Format de cellule", onglet Police
Dans la fenêtre, sont également proposés des types de soulignement, des couleurs personnalisées, ainsi que les attributs Barré, Exposant et Indice.
Bordure
Commandes du ruban (ou de la mini-barre d'outils)
Dans le groupe Police, le bouton de Bordures  (son icône et son info-bulle dépendent de la dernière commande appliquée) dispose d'un menu déroulant.
(son icône et son info-bulle dépendent de la dernière commande appliquée) dispose d'un menu déroulant.
Tandis que le bouton de la mini-barre d'outils propose des bordures prédéfinies, le bouton du ruban propose en plus diverses commandes dans la rubrique "Traçage de bordures", qui permettent de tracer des bordures, le pointeur prenant l'aspect d'un crayon.
Traçage des bordures :
Choisissez d'abord une "Couleur de ligne" et un "Style de trait".
Quand le pointeur devient crayon, ou gomme si vous cliquez sur l'option "Effacer les bordures", procédez par clics ou par cliqués-glissés.
Pour appliquer un contour (option "Tracer les bordures") ou un quadrillage (option "Tracer les bordures de grille") à toute une plage de cellules, cliquez-glissez en diagonale.
Pour terminer, appuyez sur la touche Echap (Esc).
Fenêtre "Format de cellule", onglet Bordure
Définissez :
- Le style et la couleur de la ligne, dans le cadre gauche ;
- Puis les bordures souhaitées : cliquez sur un ou plusieurs boutons. Vous pouvez également définir des bordures en cliquant dans le cadre de l'aperçu.
Remplissage
Commandes du ruban (ou de la mini-barre d'outils)
Le bouton "Couleur de remplissage"  (d'icône pot de peinture) permet d'appliquer une couleur de fond.
(d'icône pot de peinture) permet d'appliquer une couleur de fond.
En pointant sur une couleur de la galerie, on a un aperçu instantané sur les cellules sélectionnées.
Fenêtre "Format de cellule", onglet Remplissage
A cet onglet, on peut choisir :
- Soit une couleur d'arrière-plan, agrémentée d'un motif, dont on définit la couleur et le type,
- Soit un dégradé, après affichage de la fenêtre "Motifs et textures" sur activation du bouton du même nom. On définit sa couleur et son type.
2. CREATION ET APPLICATION D'UN STYLE
Un style est un ensemble d'éléments de mise en forme (format d'affichage, alignement, police…) auquel on donne un nom afin de pouvoir ensuite le réutiliser. Il est applicable sur toutes les feuilles du classeur.
EXCEL 2007 dispose de nombreux styles prédéfinis. On peut également créer des styles personnalisés.
Pour appliquer un style : sélectionnez les cellules à traiter, puis cliquez sur le nom du style souhaité.
Dans le groupe "Style", on utilise le bouton "Styles de cellules".
Styles prédéfinis
Pour accéder à la galerie des styles, activez le bouton "Styles de cellules".
En pointant sur un style, on a un aperçu instantané sur les cellules sélectionnées de la feuille de calcul.
Cliquer sur le nom d'un style permet de l'appliquer à la sélection de cellules.
Création d'un style
Au lieu d'utiliser plusieurs fois les mêmes éléments de mise en forme, en les appliquant successivement, on peut les définir dans un "style", qu'il suffira ensuite d'appliquer d'un seul clic.
On peut commencer par appliquer le style souhaité à une cellule, que l'on sélectionne. On retrouvera ainsi ses paramètres de style dans la fenêtre "Format de cellule".
Pour afficher la fenêtre "Style" : activez le bouton "Styles de cellules" > Nouveau style de cellule.
- Attribuez un nom au style ;
- Affichez la fenêtre "Format de cellule" en cliquant sur le bouton "Format".
Définissez les paramètres du style : Nombre, Alignement, Bordure, Police… Validez.
Le nouveau style apparaît dans la galerie des styles, dans la rubrique "Personnalisé".
3. MISE EN FORME CONDITIONNELLE

"Mise en forme conditionnelle" : la mise en forme est conditionnée par le contenu de la cellule.
Par exemple, si la valeur d'une cellule est comprise entre 18 et 24, ses caractères sont verts et le style est italique.
Des mises en forme conditionnelles prédéfinies d'Excel sont disponibles.
On peut également créer des mises en forme conditionnelles personnalisées.
Principe de procédure pour définir et appliquer une mise en forme conditionnelle :
- Sélectionnez la plage de cellules à traiter.
- Dans le groupe Style, cliquez sur le bouton "Mise en forme conditionnelle".
- Pointez sur le type choisi, puis cliquez sur l'option souhaitée.
Ou bien, cliquez sur "Nouvelle règle" pour créer une règle personnalisée.
- Renseignez la ou les fenêtre(s).
- Validez.
Mises en forme conditionnelles prédéfinies
Il existe cinq types prédéfinis de règles.
Règles de mise en surbrillance des cellules
Quand on applique ce type de règle, chaque contenu de cellule sélectionnée est comparé à une ou plusieurs valeurs définies.
Pour définir une valeur, on peut :
- La saisir directement,
- Ou sélectionner une cellule la contenant,
- Ou saisir une formule, précédée du signe égal.
Mise en forme : elle peut être sélectionnée dans la liste déroulante, ou bien définie via la fenêtre "Format de cellule", en choisissant l'option "Format personnalisé" en fin de liste.
Règles des couleurs plus/moins élevées
Quand on applique ce type de règle, chaque contenu de cellule sélectionnée est comparé à un ensemble des valeurs de la sélection.
Mise en forme : cf. paragraphe concernant le type précédent "Règles de mise en surbrillance des cellules".
Barres de données
Quand on applique ce type de règle, chaque cellule sélectionnée comporte une barre de couleur, de longueur proportionnelle à sa valeur.
Nuances de couleurs
Quand on applique ce type de règle, les cellules sélectionnées acquièrent des remplissages de couleurs différentes en fonction de leur contenu.
Jeux d'icônes
Quand on applique ce type de règle, chaque cellule sélectionnée contient une icône, fonction de son contenu. Les jeux d'icônes proposés contiennent 3, 4 ou 5 icônes.
Mises en forme conditionnelles personnalisées
Affichez la fenêtre "Nouvelle règle de mise en forme" : activez le bouton "Mise en forme conditionnelle" > Nouvelle règle.
Six types de règles sont proposés.
- Dans le cadre supérieur, sélectionnez le type souhaité.
- Dans le cadre inférieur, définissez la règle à appliquer à la sélection de cellules.
Gérer les règles
On peut appliquer à une sélection de cellules plusieurs mises en forme conditionnelles.
Pour gérer ces règles, utilisez la fenêtre "Gestionnaire des règles de mise en forme conditionnelle".
Pour afficher cette fenêtre : cliquez sur le bouton "Mise en forme conditionnelle" > "Gérer les règles".
La fenêtre affiche les règles qui s'appliquent à la sélection de cellules.
Les règles s'appliquent selon leur ordre de priorité. Une règle est d'autant prioritaire qu'elle est placée plus haut dans la fenêtre.
Les deux boutons fléchés Monter  et Descendre
et Descendre  permettent de modifier cet ordre.
permettent de modifier cet ordre.
En cas d'incompatibilité entre plusieurs règles, c'est la dernière règle qui s'applique.
Effacer les règles
Si nécessaire, sélectionnez d'abord les cellules à traiter. Pour effacer les règles, activez le bouton "Mise en forme conditionnelle" > Effacer les règles. Précisez sur quelles cellules elles doivent être effacées.
4. REPRODUCTION D'UNE MISE EN FORME

Exemple :
Prenons le cas d'une cellule dotée du format Texte, avec un alignement gauche de retrait 1, un renvoi à la ligne automatique, une couleur de police bleue, styles gras et souligné.
Cette mise en forme est reproductible rapidement sur d'autres cellules :
- Soit en créant d'abord le style correspondant (cf. § 2 "Création d'un style"). On pourra ensuite l'appliquer à volonté.
- Soit en la reproduisant directement (cf. ce paragraphe, ci-après), si on n'envisage pas de réutiliser la mise en forme.
On utilise sur le ruban, dans le groupe Presse-papiers, le bouton d'info-bulle "Reproduire la mise en forme", d'icône pinceau  . Ce bouton est également présent dans la mini-barre d'outils.
. Ce bouton est également présent dans la mini-barre d'outils.
- Sélectionnez la cellule dont vous allez reproduire la mise en forme.
- Cliquez sur le bouton "Reproduire la mise en forme"
 . Le format de la cellule sélectionnée est alors mémorisé. Le pointeur se transforme en pinceau.
. Le format de la cellule sélectionnée est alors mémorisé. Le pointeur se transforme en pinceau.
- "Peignez" la plage de cellules sur lesquelles vous souhaitez appliquer la mise en forme.
Pour reproduire une même mise en forme sur plusieurs plages de cellules, procédez de même, mais en double-cliquant sur le bouton "Reproduire la mise en forme".
Pour retrouver le curseur normal, désactivez le bouton "Reproduire la mise en forme" ou appuyez sur la touche Echap (Esc).
5. MODIFICATION DU THEME
Un thème est un ensemble d'éléments de mise en forme : couleurs, polices et effets de remplissage. L'application d'un thème permet de modifier et d'harmoniser les styles appliqués dans le document.
Les thèmes prédéfinis disponibles dans EXCEL 2007 sont également proposés dans les autres applications d'Office 2007, ce qui favorise une cohérence visuelle de documents issus de ces applications.
Seront utilisés les boutons du groupe "Thèmes", sous l'onglet Mise en page.
Pour accéder à la galerie des thèmes, activez le bouton "Thèmes". En pointant sur un thème, on a un aperçu instantané sur la feuille en cours (modification de la police des cases d'en-tête et de celle des caractères des cellules, modification des couleurs des styles appliqués).
Le thème appliqué par défaut est "Office" (ou "Bureau").
Jeu de couleurs, jeu de polices et jeu d'effets
Chaque thème a un jeu de couleurs, un jeu de polices et un jeu d'effets.
Les couleurs (remplissage, caractères, bordures…) et les polices (liste de choix du bouton "Police") qui sont proposées commencent toujours par celles du thème en cours.
Il est possible de modifier séparément les couleurs, les polices ou les effets d'un thème. Cliquer sur un jeu l'applique au thème actif, remplaçant le jeu précédent.
Jeux de couleurs et jeux de polices s'appliquent respectivement à des couleurs et à des polices prédéfinies par Excel.
Exemple :
Un jeu de couleurs peut modifier un "Style de cellules avec thème" appliqué à une plage de cellules (sélectionnez les cellules, puis sous l'onglet Accueil, dans le groupe "Style", activez le bouton "Styles de cellules" et choisissez un "Style de cellules avec thème").
En revanche, un jeu de couleurs ne s'appliquera pas aux cellules auxquelles on aura donné une couleur de remplissage (sélectionnez les cellules, puis sous l'onglet Accueil, dans le groupe Police, activez le bouton  et choisissez une couleur de remplissage).
et choisissez une couleur de remplissage).
Couleurs
Cliquez sur le bouton "Couleurs". Chaque thème comporte 12 couleurs : 2 de texte, 2 d'arrière-plan, 6 d'accentuation et 2 de liens hypertexte (lien non encore activé et lien qui a été activé).
Sous le titre "Prédéfini", la liste des thèmes prédéfinis s'affiche, chaque nom de thème comportant à sa gauche un jeu de 8 couleurs. Les 4 autres couleurs (2 de texte et 2 d'arrière-plan) du thème actif sont représentées dans le bouton "Couleurs".
Polices
Cliquez sur le bouton "Polices". Chaque jeu de polices comporte deux polices : l'une pour les cases d'en-tête, l'autre pour le corps (c'est-à-dire les contenu de cellules).
Création de jeux de couleurs et de jeux de polices
Il est possible de créer ses propres jeux de couleurs et de polices.
Par exemple, pour créer un jeu de couleurs : activez le bouton "Couleurs" > Nouvelles couleurs de thème, puis renseignez la fenêtre "Créer de nouvelles couleurs de thème".
Vous pouvez visualiser les modifications dans le cadre "Exemple" de la fenêtre. Le bouton "Rétablir" permet de retrouver toutes les couleurs initiales.
Avant d'enregistrer, attribuez un nom au nouveau jeu.
Le nouveau jeu de couleurs apparaît dans la liste des jeux de couleurs, sous le titre "Personnalisé".
La procédure est similaire pour créer un jeu de polices.
Effets
Cliquez sur le bouton "Effets". Les effets s'appliquent sur des objets graphiques. On ne peut pas créer de jeux d'effets personnalisés.
Création d'un thème personnalisé
Il est également possible de créer ses propres thèmes.
On choisit un thème, on effectue les modifications souhaitées (couleurs, polices, effets), puis on l'enregistre : activez le bouton "Thèmes" > Enregistrer le thème actif.
Dans la fenêtre "Enregistrer le thème actif", attribuez un nom au nouveau thème.
Le nouveau thème apparaît dans la liste des thèmes, sous le titre "Personnalisé".
6. LARGEURS DES COLONNES ET HAUTEURS DES LIGNES
 On se sert de la souris, ou bien on utilise le bouton Format du groupe Cellules.
On se sert de la souris, ou bien on utilise le bouton Format du groupe Cellules.
Les procédures de paramétrage sont similaires pour une colonne ou pour une ligne.
Prenons l'exemple de la colonne.
Procédure
Avec la souris (cliqué-glissé)
Réglage de la largeur
Placez le pointeur sur la bordure droite de la case d'en-tête de la colonne à modifier. Concernant la ligne, le réglage par cliqué-glissé s'effectue sur la bordure inférieure de la case d'en-tête.
Quand le pointeur a la forme d'une double-flèche, cliquez-glissez jusqu'à obtenir la largeur désirée.
Ajustement automatique
Pour que la largeur de la colonne s'ajuste au contenu, double-cliquez sur la bordure droite de la case d'en-tête.
Si vous supprimez ensuite les textes qui "dépassent", la colonne conservera la largeur acquise.
Avec le bouton Format
Sélectionnez la colonne. Ouvrez le menu du bouton "Format".
- L'option "Largeur de colonne" permet de préciser la largeur exacte souhaitée.
- Option "Ajuster la largeur de colonne" : la largeur de la colonne s'ajuste au contenu le plus long.
- Option "Largeur par défaut" : c'est la largeur qui est appliquée à toutes les colonnes dont les largeurs n'ont pas été modifiées.
- Options "Masquer les colonnes" et "Afficher les colonnes" : pour afficher des colonnes qui ont été masquées, sélectionnez d'abord la colonne précédente et la colonne suivante par cliqué-glissé.
Si nécessaire, en particulier si la 1ère colonne est masquée, sélectionnez préalablement toute la feuille, en cliquant sur la case d'intersection des deux lignes d'en-tête. Puis activez la commande "Afficher les colonnes".
Reproduction de la largeur d'une colonne ou d'une ligne
Le principe est le même pour une colonne ou pour une ligne.
Pour reproduire par exemple la largeur d'une colonne, procédez ainsi :
- Sélectionnez la colonne, en cliquant dans sa case d'en-tête.
- Cliquez sur le bouton "Reproduire la mise en forme"
 (ou double-cliquez sur ce bouton pour une application à des colonnes non adjacentes).
(ou double-cliquez sur ce bouton pour une application à des colonnes non adjacentes).
- Cliquez ou cliquez-glissez sur les cases d'en-tête des colonnes auxquelles vous souhaitez appliquer la mise en forme.
 C'est le format communément utilisé pour l'affichage d'un nombre. Exemple : 3528,10
C'est le format communément utilisé pour l'affichage d'un nombre. Exemple : 3528,10
![]() ,0) ou "Ajouter une décimale" (d'icône ,0
,0) ou "Ajouter une décimale" (d'icône ,0![]() ,00).
,00).
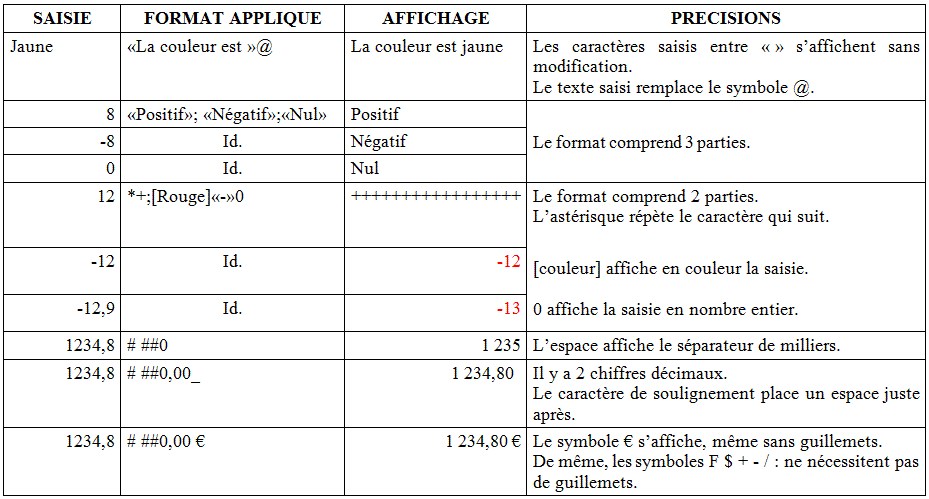

![]() , Centrer (bouton également présent sur la mini-barre d'outils)
, Centrer (bouton également présent sur la mini-barre d'outils) ![]() et Aligner à droite
et Aligner à droite ![]() .
.
![]() et "Augmenter le retrait"
et "Augmenter le retrait" ![]() .
. Par défaut, le texte est aligné horizontalement, donc avec un angle nul par rapport à l'horizontal.
Par défaut, le texte est aligné horizontalement, donc avec un angle nul par rapport à l'horizontal.
![]() du groupe Alignement, ou bien cochez la case correspondante de la fenêtre "Format de cellule".
du groupe Alignement, ou bien cochez la case correspondante de la fenêtre "Format de cellule".![]() aboutit directement au même résultat. Ce bouton est également présent sur la mini-barre d'outils.
aboutit directement au même résultat. Ce bouton est également présent sur la mini-barre d'outils.

![]() et choisissez une couleur de remplissage).
et choisissez une couleur de remplissage).
 On se sert de la souris, ou bien on utilise le bouton Format du groupe Cellules.
On se sert de la souris, ou bien on utilise le bouton Format du groupe Cellules.