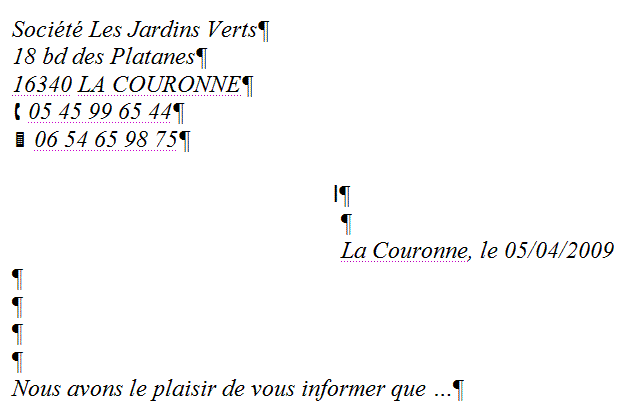WORD 03/ Chap 11 - LE PUBLIPOSTAGE
Comme son nom l'indique, un publipostage est l'ensemble des opérations à réaliser pour créer une lettre publicitaire (publi) envoyée (postage) à un ensemble de personnes, chaque courrier (pouvant être un mail) étant adapté au destinataire (civilité, nom, adresse, etc.). On appelle également "publipostage" ce courrier.
On peut aussi créer par publipostage étiquettes, enveloppes et répertoire.
L'étude du publipostage sera effectuée en prenant le cas commun d'une lettre publicitaire. La réalisation d'un autre type de document ne présente aucune difficulté particulière.
La réalisation d'un publipostage requiert :
- un 1er document contenant une source de données, en l'occurrence une liste de destinataires avec leurs coordonnées (§ 1);
- un 2ème document, qui servira de base au courrier envoyé (§ 2).
Le publipostage est un 3ème document constitué à partir des deux fichiers précédents. Des champs de fusion ont été insérés dans le document de base (courrier dans le cas d'une lettre) ; ces champs contiennent des données sur les destinataires.
1. LA SOURCE DE DONNEES
Exemple d'un tableau crée sous Word
Pour établir le 1er document, contenant les coordonnées des destinataires, vous pouvez procédez simplement ainsi :
- Créez un nouveau document (barre d'outils Standard, "Nouveau document").
- Insérez un tableau dans lequel vous saisirez les coordonnées des destinataires : menu Tableau > Insérer > Tableau. Ou bien, plus rapidement : cliquez sur le bouton "Insérer un tableau", situé dans la barre d'outils Standard.
- Choisissez le nombre de colonnes en fonction du nombre maximal de coordonnées des destinataires. (Les lignes s'ajouteront automatiquement lors de l'enregistrement des destinataires). Ce tableau doit être le plus simple possible, il n'est que fonctionnel. Il ne doit pas y avoir plus d'un paragraphe vide au-dessus du tableau ; vérifiez-le en activant le bouton Afficher/Masquer ¶ ;
- Saisissez les étiquettes, en première ligne du tableau. Elles contiennent les noms des champs : Civilité, Nom, Prénom etc. Saisissez, ligne par ligne, les coordonnées des destinataires. Utilisez la touche Tab
 pour passer d'un champ à l'autre. Chaque ligne constitue un enregistrement.
pour passer d'un champ à l'autre. Chaque ligne constitue un enregistrement.
Au sein d'une cellule, ne tapez ni la touche Entrée, ni la combinaison Maj + Entrée. Peu importe si le texte d'une cellule n'est pas entièrement visible dans la cellule. N'ajoutez aucune mise en forme. Ne fusionnez pas de cellules. Aucune ligne, aucune colonne ne doit être entièrement vide.
- Enregistrez le fichier, par exemple dans le sous-dossier "Mes sources de données" du dossier "Mes documents".
- Fermez le fichier.
Exemple

Ce tableau comporte une ligne d'en-tête avec 6 champs, et 2 enregistrements de destinataires potentiels.
Diversité des sources de données
On vient de voir l'exemple d'une source de données qui est un tableau réalisé sous WORD.
Elle peut être également un tableau Excel, une liste de contacts Outlook, une base d'Access ou d'un autre logiciel compatible avec WORD.
2. LE DOCUMENT DE BASE
Dans l'exemple, le document de base sera le courrier à envoyer.
Contrairement au tableau, ce document sera transmis. Sa mise en forme doit donc être soignée.
Un paragraphe vide, avec retrait gauche, est laissé pour l'inscription des coordonnées du destinataire.
Exemple
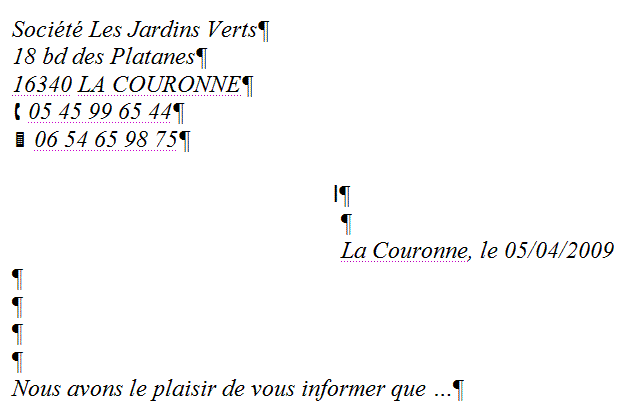
Cliquez devant le paragraphe vide destiné à recevoir les coordonnées du destinataire.
Laissez le fichier ouvert, et démarrez le publipostage.

3. REALISATION
Pour afficher le volet "Fusion et publipostage" :
Menu Outils > Lettres et publipostage > Fusion et publipostage
Un "Assistant" guide les opérations pour réaliser le publipostage, en 6 étapes.
Il est toujours possible de revenir à l'étape précédente.
En haut du volet est l'étape actuelle. En bas du volet, sont précisées l'étape suivante et l'étape précédente.
1ère étape : type du document de base
Précisez le type du document de base (dans notre exemple, "Lettres"). Cliquez en bas du volet sur "Suivante" ;
2ème étape : sélection du document de base
Précisez le fichier contenant le document de base. Dans notre exemple, on a placé le curseur sur le document de base. Il convient donc de choisir "Utiliser le document actuel". Cliquez sur "Suivante" ;
3ème étape : sélection des destinataires
Ouvrez le fichier contenant la liste des destinataires. Une fenêtre "Fusion et publipostage : Destinataires" apparaît. Elle contient en ligne d'en-tête les noms des champs (chacun est doté d'un menu déroulant  ) puis, sur les lignes suivantes, tous les enregistrements (chacun est précédé d'une case à cocher
) puis, sur les lignes suivantes, tous les enregistrements (chacun est précédé d'une case à cocher  ). Explorez-la.
). Explorez-la.
Vous pouvez trier (par nom, par ville…) et sélectionner les destinataires auxquels vous souhaitez envoyer le courrier.
(Par exemple, vous pouvez décider de n'envoyer un courrier qu'aux habitants d'une ville définie).
Quand un filtre (c'est-à-dire une restriction des destinataires) a été appliqué, la flèche du menu déroulant concerné devient bleue.
Validez. Cliquez sur "Suivante".
Création d'une liste de destinataires
Procédez ainsi :
- Dans le volet "Fusion et publipostage", choisissez l'option "Saisie d'une nouvelle liste" ; puis cliquez sur "Créer" ;
- Dans la fenêtre "Créer une liste d'adresses", cliquez sur "Personnaliser" ;
- La fenêtre "Personnaliser la liste d'adresses" apparaît. Choisissez les champs souhaités et organisez-les. Validez ;
- De nouveau dans la fenêtre "Créer une liste d'adresses", il ne vous reste qu'à saisir les coordonnées des destinataires. La liste peut également être triée et filtrée. Fermez ;
- Enregistrez.
A partir de cette étape, les deux documents (Document de base et Liste des destinataires) sont reliés.
4ème étape : "Ecriture de votre lettre"
Après insertion, les champs peuvent être affichés ou masqués en tapant les deux touches Alt + F9 (comme pour tout champ).
Après sélection, les champs peuvent être copiés, déplacés ou supprimés.
Insertion des champs de fusion
On peut ajouter un à un les champs de la liste des destinataires (dans l'exemple, les champs sont Civilité, Prénom, Nom, Adresse, Code postal et Ville), en activant le bouton "Insérer un champ de fusion", puis les placer où l'on souhaite. Après sélection par cliqué-glissé, on peut les copier ou les déplacer.
Il est également possible d'insérer "d'un bloc" plusieurs champs à la fois, relatifs au nom, à la fonction, à l'adresse ou au téléphone, en activant le bouton "Bloc d'adresse". La fenêtre "Insertion du bloc d'adresse" s'affiche. Pour que les champs puissent être insérés, leurs noms doivent correspondre aux noms prédéfinis du bloc d'adresse. Sinon, cliquez dans la fenêtre sur le bouton "Faire correspondre les champs". A droite, les champs de la liste des destinataires divergeant de ceux du bloc sont signalés "sans correspondance".
Une fois inséré, pour modifier le champ bloc d'adresse : clic droit dessus > Modification du bloc d'adresse.
Si on affiche les champs (Alt + F9), un champ de fusion est indiqué par "MERGEFIELD".
Insérer une ligne de salutation
Une ligne de salutation sera par exemple : "Chère Madame Loiseau,".
Comme précédemment, les champs de la liste des destinataires doivent porter les mêmes noms que les noms prédéfinis. Sinon, cliquez sur le bouton "Faire correspondre les champs". Une fois inséré, pour modifier ce champ : clic droit dessus > Modification de la ligne de salutation.
Si on affiche les champs (Alt + F9), un champ de salutation est indiqué par "GREETINGLINE".
Insertion d'un champ avec le bouton "Insérer un mot clé"
Vous pouvez ajouter d'autres champs après activation du bouton "Insérer un mot clé", situé sur la barre d'outils "Fusion et publipostage".
- "Demander" : on définit un nom de signet, ainsi qu'une invite. Après fusion, la réponse à cette invite sera affichée aux emplacements du document, où l'on aura inséré un renvoi (menu Insertion > Référence > Renvoi). On peut ainsi fusionner un même document, chaque fois avec des réponses différentes à cette invite.
- "Remplir" : cette fois-ci, il n'y a pas de signet. Sinon, le principe est le même. La réponse à l'invite est insérée dans le document fusionné.
- "Si…Alors…Sinon…" : un texte sera inséré à l'emplacement du curseur sous condition de la valeur d'un champ. Exemple : le mot "Cher" sera ajouté si le champ Civilité est Monsieur ; sinon ce sera le mot "Chère". Dans la zone "Comparer avec", orthographiez le texte saisi exactement comme il l'est dans les courriers, en respectant en particulier la casse (majuscule ou minuscule).
- "Numéro d'enregistrement" et "numéro de séquence" : le premier correspond au numéro de tous les enregistrements de la source de données, tandis que le second correspond au numéro de l'enregistrement de l'ensemble des destinataires concernés par la fusion. S'il n'y a pas eu de filtrage, ces deux numéros sont identiques.
- "Suivant" : le document fusionné comprendra les 1er, 3ème, 5ème… enregistrements concernés par la fusion. Si on insère deux fois cette option, il contiendra les 1er, 4ème, 7ème… enregistrements concernés par la fusion.
- "Définir un signet" : cette option permet d'insérer une valeur de signet aux emplacements souhaités.
Après avoir inséré et disposé les champs, cliquez sur "Suivante".
5ème étape : "Aperçu de votre lettre"
(exemple d'un document de base de type Lettres)
Nous sommes en Mode de prévisualisation, juste avant la fusion.
Cliquez sur les flèches de navigation « et » afin de visualiser les lettres personnalisées.
Vous pouvez ajoutez des textes, insérer des objets graphiques, modifier la mise en forme (alignement, polices, retraits…) etc. Ces modifications réalisées sur une seule lettre seront effectuées automatiquement sur toutes les autres.
Cliquez sur "Suivante".
6ème étape : "Fin de la fusion"
Option "Imprimer"
Vous pouvez directement imprimer, en lançant la fusion vers l'imprimante.
Si vous souhaitez n'envoyer les lettres qu'aux destinataires du n°. au n°., précisez-le dans la fenêtre "Fusionner vers l'imprimante". Ces numéros correspondent à ceux qui apparaissent dans le volet Etape 5, zone "Aperçu de vos lettres".
Option "Modifier les lettres individuelles"
Dans la fenêtre "Fusionner vers un nouveau document", cliquez OK pour lancer la fusion vers un nouveau document. Le nouveau document (nommé par défaut Lettres1) rassemble tous les courriers. Ils sont séparés par un saut de section (page suivante).
Option "Messagerie électronique"
A la première étape, il convient d'avoir précisé comme type de document de base "Messages électroniques", sinon l'option "Messagerie électronique" ne sera pas disponible.
Cette option nécessite de disposer d'un logiciel de messagerie, tel qu'Outlook.
Un champ mail doit figurer parmi les champs des coordonnées des destinataires. Dans la fenêtre "Fusionner avec un message électronique", le nom de ce champ doit être saisi dans la zone suivant "A :".
4. PUBLIPOSTAGE AVEC LA BARRE D'OUTILS SPECIFIQUE
Au lieu de suivre l'Assistant, il est possible de réaliser un publipostage en n'utilisant que la barre d'outils "Fusion et publipostage". Les principes et les méthodes sont les mêmes.
Schématiquement, vous procéderez ainsi :

- Créez et ouvrez le document de base, placez le curseur où devront être insérées les coordonnées du destinataire ;
- Affichez la barre d'outils : clic droit sur une barre > "Fusion et publipostage ;
- Barre d'outils, 1er bouton "Préparation du document principal". Cliquez sur le type ;
- Cliquez sur le 2ème bouton "Ouvrir la source de données". Ouvrez le fichier de la liste des destinataires ;
- Cliquez sur le 3ème bouton "Destinataires". Eventuellement, effectuez tris et filtres ;
- Cliquez sur le bouton "Insérer les champs de fusion" ;
- Le bouton "Mode publipostage" permet de visualiser les enregistrements ;
- Lancer la fusion, en cliquant par exemple sur la commande "Fusionner vers un nouveau document".